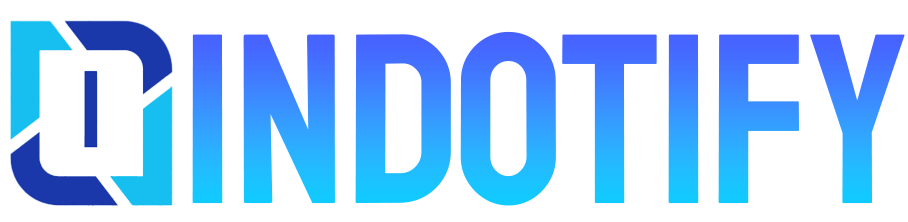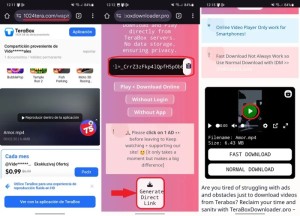Cara Uninstall Aplikasi Di Macbook – Menghapus aplikasi di MacBook mungkin tampak mudah, tetapi mengetahui metode yang tepat sangat penting untuk memastikan penghapusan yang bersih dan menyeluruh. Panduan ini akan menguraikan berbagai cara untuk menghapus aplikasi, termasuk metode umum, penanganan aplikasi yang bermasalah, dan penggunaan alat pihak ketiga.
Metode Umum untuk Menghapus Aplikasi di Macbook: Cara Uninstall Aplikasi Di Macbook
Menghapus aplikasi di Macbook adalah proses sederhana yang dapat dilakukan dengan beberapa cara. Artikel ini akan memandu Anda melalui metode umum untuk menghapus aplikasi di Macbook, termasuk menggunakan Finder, Launchpad, dan Terminal.
Menggunakan Finder, Cara Uninstall Aplikasi Di Macbook
Finder adalah aplikasi manajemen file bawaan di Macbook. Anda dapat menggunakan Finder untuk menghapus aplikasi dengan mengikuti langkah-langkah berikut:
- Buka Finder.
- Pilih “Aplikasi” dari bilah sisi.
- Temukan aplikasi yang ingin Anda hapus.
- Seret dan jatuhkan aplikasi ke Sampah.
- Kosongkan Sampah untuk menghapus aplikasi secara permanen.
Menggunakan Launchpad
Launchpad adalah aplikasi peluncur yang menampilkan semua aplikasi yang terinstal di Macbook. Anda dapat menggunakan Launchpad untuk menghapus aplikasi dengan mengikuti langkah-langkah berikut:
- Buka Launchpad.
- Tekan dan tahan ikon aplikasi yang ingin Anda hapus hingga ikon tersebut bergoyang.
- Klik tombol “X” yang muncul di sudut kiri atas ikon aplikasi.
- Konfirmasi penghapusan dengan mengklik “Hapus”.
Menggunakan Terminal
Terminal adalah aplikasi baris perintah yang dapat digunakan untuk menghapus aplikasi. Anda dapat menggunakan Terminal untuk menghapus aplikasi dengan mengikuti langkah-langkah berikut:
- Buka Terminal.
- Ketik perintah berikut dan tekan Enter:
sudo rm
rf /Applications/NamaAplikasi.app
Ganti “NamaAplikasi” dengan nama aplikasi yang ingin Anda hapus.
- Masukkan kata sandi Anda saat diminta.
- Konfirmasi penghapusan dengan mengetik “y” dan tekan Enter.
Menghapus Aplikasi yang Bermasalah
Menghapus aplikasi di MacBook bisa menjadi tugas yang mudah, namun terkadang Anda mungkin mengalami masalah. Jika sebuah aplikasi tidak merespons atau tidak dapat dihapus melalui metode biasa, Anda dapat mengikuti langkah-langkah berikut untuk mengatasinya.
Mengidentifikasi Aplikasi yang Bermasalah
Untuk mengidentifikasi aplikasi yang bermasalah, perhatikan gejala-gejala berikut:
- Aplikasi tidak merespons saat diklik atau dijalankan.
- Aplikasi mogok atau keluar secara tidak terduga.
- Aplikasi menggunakan terlalu banyak sumber daya sistem, menyebabkan kinerja komputer melambat.
Memaksa Keluar Aplikasi yang Tidak Responsif
Jika sebuah aplikasi tidak merespons, Anda dapat memaksa keluar aplikasi tersebut dengan mengikuti langkah-langkah berikut:
- Tekan kombinasi tombol Command (⌘) + Option (⌥) + Esc.
- Pada jendela Force Quit Applications, pilih aplikasi yang tidak merespons dan klik tombol “Force Quit”.
Menghapus Aplikasi yang Tidak Dapat Dihapus
Jika Anda tidak dapat menghapus aplikasi melalui metode biasa, seperti dengan menyeretnya ke Trash, Anda dapat menggunakan salah satu metode berikut:
- Menggunakan Terminal:Buka Terminal dan ketik perintah berikut, ganti “NamaAplikasi” dengan nama aplikasi yang ingin dihapus:
sudo rm-rf /Applications/NamaAplikasi.app
- Menggunakan AppCleaner:Unduh dan instal aplikasi AppCleaner. Buka AppCleaner dan pilih aplikasi yang ingin dihapus. AppCleaner akan menghapus aplikasi dan semua file terkaitnya.
Membersihkan Sisa Aplikasi
Setelah meng-uninstall aplikasi dari MacBook, penting untuk menghapus file yang tersisa untuk memastikan sistem tetap bersih dan berjalan optimal.
Menghapus File Aplikasi dari Folder Aplikasi
Setelah aplikasi di-uninstall, folder Aplikasi masih mungkin berisi file terkait. Untuk menghapusnya:
- Buka Finder.
- Klik “Aplikasi” di bilah sisi kiri.
- Cari dan pilih file aplikasi yang ingin dihapus.
- Seret file ke Sampah.
Menghapus File Preferensi dan Cache Aplikasi
File preferensi dan cache aplikasi menyimpan pengaturan dan data sementara. Menghapusnya dapat membantu mengatasi masalah yang tersisa setelah meng-uninstall aplikasi:
- Buka Finder.
- Klik “Go” pada bilah menu dan pilih “Go to Folder”.
- Masukkan jalur berikut:
~/Library/Preferences - Cari file preferensi aplikasi yang di-uninstall dan hapus.
- Ulangi langkah-langkah ini untuk folder
~/Library/Cachesdan hapus file cache aplikasi.
Menggunakan Alat Pihak Ketiga
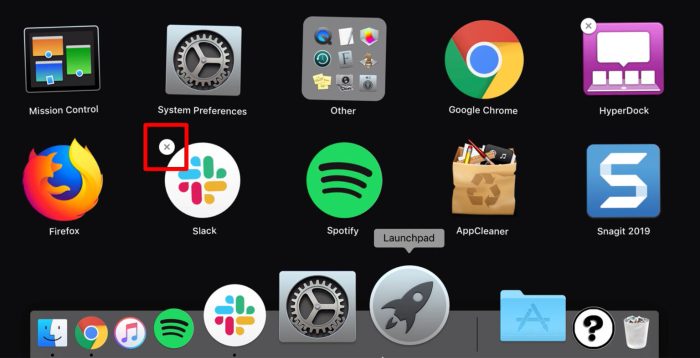
Untuk menghapus aplikasi di Macbook, Anda juga dapat menggunakan alat pihak ketiga yang dirancang khusus untuk tugas ini. Alat ini menawarkan berbagai fitur dan kelebihan yang dapat menyederhanakan proses penghapusan dan memastikan penghapusan yang bersih.
Perbandingan Alat Pihak Ketiga
Ada beberapa alat pihak ketiga yang tersedia, masing-masing dengan fitur dan kelebihan uniknya sendiri. Berikut adalah beberapa perbandingan umum:
- AppCleaner:Alat populer yang menghapus aplikasi dan file terkaitnya dengan cepat dan mudah.
- CleanMyMac X:Alat komprehensif yang menawarkan berbagai fitur pengoptimalan dan pembersihan, termasuk penghapusan aplikasi.
- Uninstall Tool:Alat khusus yang berfokus pada penghapusan aplikasi secara menyeluruh dan aman.
Cara Menggunakan Alat Pihak Ketiga
Menggunakan alat pihak ketiga untuk menghapus aplikasi di Macbook biasanya sederhana dan mudah. Berikut adalah langkah-langkah umum:
- Unduh dan instal alat pihak ketiga pilihan Anda.
- Luncurkan alat dan telusuri daftar aplikasi yang diinstal.
- Pilih aplikasi yang ingin Anda hapus dan klik tombol “Hapus” atau “Uninstall”.
- Alat akan menghapus aplikasi dan semua file terkaitnya, memastikan penghapusan yang bersih.
Tips dan Pertimbangan
Untuk memastikan penghapusan aplikasi berjalan lancar dan aman, berikut beberapa tips dan pertimbangan penting:
Tips Mencegah Masalah Penghapusan Aplikasi
- Keluar dari semua aplikasi yang akan dihapus.
- Cadangkan file penting sebelum menghapus aplikasi apa pun.
- Hapus aplikasi yang tidak lagi diperlukan atau digunakan.
- Gunakan uninstaller bawaan aplikasi, jika tersedia.
Pertimbangan Keamanan Saat Menghapus Aplikasi
Menghapus aplikasi juga perlu memperhatikan keamanan. Pertimbangkan hal-hal berikut:
- Hanya hapus aplikasi dari sumber yang tepercaya.
- Berhati-hatilah dengan aplikasi yang meminta akses ke data pribadi atau sensitif.
- Periksa ulang aplikasi yang akan dihapus untuk memastikan tidak ada file penting yang terpengaruh.
Memulihkan Aplikasi yang Terhapus Secara Tidak Sengaja
Jika Anda tidak sengaja menghapus aplikasi, jangan panik. Ada beberapa cara untuk memulihkannya:
- Mac App Store:Jika aplikasi diunduh dari Mac App Store, Anda dapat mengunduhnya kembali dari bagian Pembelian.
- Time Machine:Jika Anda memiliki cadangan Time Machine, Anda dapat memulihkan aplikasi dari cadangan.
- Terminal:Anda dapat menggunakan perintah “xattr -d com.apple.quarantine” di Terminal untuk memulihkan aplikasi yang dihapus karena masalah karantina.
Ulasan Penutup
Dengan mengikuti langkah-langkah yang diuraikan dalam panduan ini, Anda dapat menghapus aplikasi di MacBook secara efektif dan aman. Ingatlah untuk membersihkan sisa-sisa aplikasi dan pertimbangkan faktor keamanan saat menghapus aplikasi. Jika Anda menghadapi masalah, jangan ragu untuk menggunakan alat pihak ketiga atau memulihkan aplikasi yang terhapus secara tidak sengaja.
Pertanyaan yang Kerap Ditanyakan
Bagaimana cara menghapus aplikasi yang tidak bisa dihapus melalui metode biasa?
Gunakan alat pihak ketiga seperti AppCleaner atau CleanMyMac untuk menghapus aplikasi dan membersihkan sisa-sisanya.
Apa yang harus dilakukan jika aplikasi tidak merespons saat mencoba menghapusnya?
Paksa keluar aplikasi melalui Activity Monitor atau Terminal sebelum mencoba menghapusnya.
Apakah penting untuk menghapus sisa aplikasi setelah dihapus?
Ya, sisa aplikasi dapat memakan ruang penyimpanan dan berpotensi menyebabkan masalah sistem.