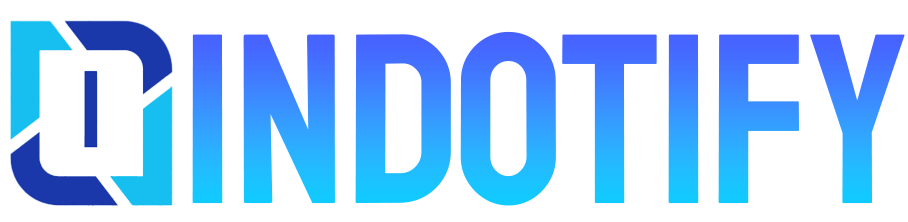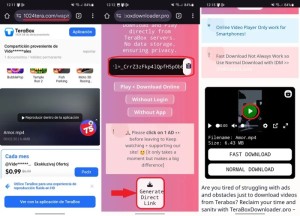Cara Ukur Jarak Di Google Maps – Google Maps bukan hanya aplikasi navigasi, tetapi juga alat pengukur jarak yang praktis. Dengan fitur “Ukur Jarak”, Anda dapat menghitung jarak antara dua titik atau bahkan luas suatu area dengan mudah dan akurat.
Artikel ini akan memandu Anda langkah demi langkah cara menggunakan Google Maps untuk mengukur jarak, termasuk tips dan trik untuk mendapatkan hasil yang presisi.
Langkah-Langkah Menggunakan Google Maps untuk Mengukur Jarak
Mengukur jarak dengan Google Maps sangatlah mudah. Ikuti langkah-langkah berikut:
Membuka Google Maps dan Memilih Fitur “Ukur Jarak”
Buka aplikasi Google Maps di perangkat Anda. Klik ikon “Menu” (tiga garis horizontal) di pojok kiri atas, lalu pilih “Ukur Jarak”.
Mengukur Jarak Titik Awal dan Akhir
Klik pada peta untuk menentukan titik awal pengukuran. Sebuah penanda akan muncul. Klik pada peta lagi untuk menentukan titik akhir. Garis biru akan muncul, menunjukkan jarak antara kedua titik tersebut.
Menambahkan Titik Tengah dan Mengubah Satuan Jarak
Untuk menambahkan titik tengah, klik pada garis biru dan seret ke lokasi yang diinginkan. Untuk mengubah satuan jarak (misalnya, dari kilometer ke mil), klik ikon “Satuan” di sudut kanan atas.
Tips Tambahan
- Anda dapat mengukur jarak beberapa titik sekaligus dengan mengklik dan menahan pada peta, lalu seret untuk membuat jalur.
- Anda dapat menyimpan pengukuran Anda dengan mengeklik ikon “Simpan” di sudut kanan atas.
- Anda dapat berbagi pengukuran Anda dengan orang lain dengan mengeklik ikon “Bagikan” di sudut kanan atas.
Mengukur Jarak Sepanjang Rute Kompleks
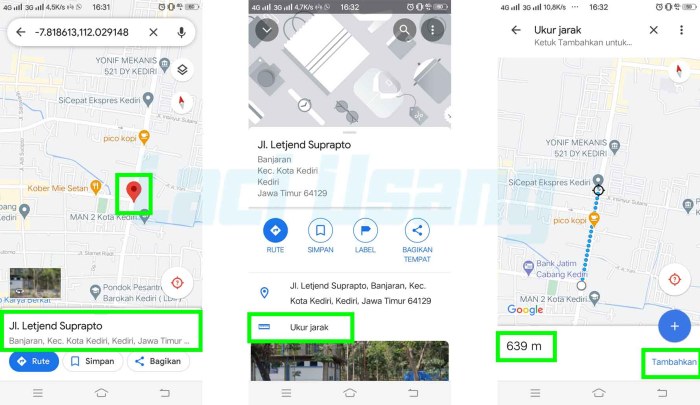
Mengukur jarak sepanjang rute yang berliku-liku atau memiliki beberapa pemberhentian di Google Maps adalah tugas yang mudah. Fitur “Ukur Jarak” memungkinkan pengguna menambahkan beberapa titik di sepanjang rute dan mendapatkan jarak totalnya.
Menambahkan Titik Sepanjang Rute
Untuk menambahkan titik sepanjang rute, ikuti langkah-langkah berikut:
- Buka Google Maps dan cari lokasi awal dan akhir Anda.
- Klik ikon “Ukur Jarak” di bilah alat.
- Klik pada peta untuk menambahkan titik awal Anda.
- Pindahkan kursor Anda ke sepanjang rute dan klik untuk menambahkan titik tambahan.
- Ulangi langkah 4 hingga Anda menambahkan semua titik yang diinginkan.
Menggunakan Fitur “Rute Alternatif”
Fitur “Rute Alternatif” di Google Maps memungkinkan Anda membandingkan jarak antar rute yang berbeda. Untuk menggunakan fitur ini:
- Setelah menambahkan titik di sepanjang rute Anda, klik tombol “Opsi Rute”.
- Pilih opsi “Rute Alternatif”.
- Google Maps akan menampilkan rute alternatif dan jarak totalnya.
- Anda dapat membandingkan jarak antar rute dan memilih yang paling sesuai dengan kebutuhan Anda.
Mengukur Luas Area
Selain mengukur jarak, Google Maps juga memungkinkan Anda mengukur luas area, seperti lahan pertanian, taman, atau properti.
Untuk mengukur luas area:
Menggambar Bentuk
1. Buka Google Maps dan cari lokasi yang ingin Anda ukur.
2. Klik kanan pada titik awal dan pilih “Ukur jarak”.
3. Gerakkan kursor untuk menggambar bentuk di sekitar area yang ingin diukur.
4. Klik kembali titik awal untuk menutup bentuk.
Menyimpan dan Membagikan Pengukuran
Setelah menggambar bentuk, Google Maps akan menampilkan luas area dalam satuan meter persegi (m²).
Anda dapat menyimpan pengukuran dengan mengklik ikon “Simpan” dan membagikannya dengan orang lain melalui email atau tautan.
Mengukur Jarak di Google Maps dengan Perangkat Seluler
Google Maps menawarkan fitur praktis untuk mengukur jarak, baik di aplikasi web maupun aplikasi seluler. Dengan menggunakan perangkat seluler, kamu dapat mengukur jarak antar dua titik dengan mudah dan akurat.
Cara Mengaktifkan Fitur “Ukur Jarak”, Cara Ukur Jarak Di Google Maps
Untuk mengaktifkan fitur “Ukur Jarak” di aplikasi Google Maps seluler, ikuti langkah-langkah berikut:
- Buka aplikasi Google Maps di perangkat seluler.
- Ketuk dan tahan titik awal pada peta.
- Pada menu yang muncul, pilih “Ukur Jarak”.
Menggunakan Fitur “Ukur Jarak”
Setelah fitur “Ukur Jarak” diaktifkan, kamu dapat mulai mengukur jarak:
- Ketuk titik kedua pada peta untuk menetapkan titik akhir.
- Jarak antara dua titik akan ditampilkan dalam bentuk garis lurus dan satuan jarak.
- Untuk menambahkan titik tambahan, ketuk ikon “+” pada bilah alat.
Fitur Tambahan
Selain fitur “Ukur Jarak”, aplikasi Google Maps seluler juga menyediakan fitur tambahan untuk pengukuran jarak:
- Pengukuran Langsung:Mengukur jarak secara real-time saat kamu bergerak.
- Area Pengukuran:Mengukur luas area dengan menggambar bentuk poligon.
- Menyimpan Pengukuran:Menyimpan pengukuran yang dilakukan untuk referensi di masa mendatang.
Tips dan Trik untuk Mengukur Jarak Secara Akurat
Untuk memastikan pengukuran jarak yang akurat di Google Maps, ada beberapa tips dan trik yang dapat diterapkan.
Gunakan Titik Referensi yang Jelas
Saat mengukur jarak, gunakan titik referensi yang jelas dan mudah diidentifikasi pada peta, seperti persimpangan jalan, bangunan terkenal, atau tengara lainnya. Ini akan membantu memastikan pengukuran yang akurat.
Perbesar Peta
Perbesar peta untuk mendapatkan tampilan lebih dekat pada area yang diukur. Ini akan memberikan pengukuran yang lebih akurat dibandingkan dengan mengukur jarak pada peta yang diperkecil.
Koreksi Kesalahan Pengukuran
Jika ada kesalahan pengukuran, Anda dapat menyesuaikannya dengan mengklik dan menyeret titik akhir garis pengukur. Sesuaikan titik akhir hingga jarak yang ditampilkan sesuai dengan pengukuran yang diinginkan.
Ringkasan Tips dan Trik
- Gunakan titik referensi yang jelas.
- Perbesar peta.
- Koreksi kesalahan pengukuran dengan menyeret titik akhir.
Ringkasan Terakhir
Dengan mengikuti langkah-langkah yang diuraikan dalam artikel ini, Anda dapat menguasai fitur pengukuran jarak di Google Maps. Alat yang mudah digunakan ini akan membantu Anda merencanakan perjalanan, memperkirakan jarak tempuh, atau mengukur ukuran properti dengan akurat.
FAQ dan Informasi Bermanfaat: Cara Ukur Jarak Di Google Maps
Bagaimana cara mengukur jarak di Google Maps menggunakan aplikasi seluler?
Buka aplikasi Google Maps, ketuk tombol “Ukur Jarak”, lalu ketuk titik awal dan akhir untuk mengukur jarak.
Bisakah saya mengukur luas area dengan Google Maps?
Ya, Anda dapat menggambar bentuk di sekitar area yang ingin diukur menggunakan fitur “Ukur Area”.
Bagaimana cara mendapatkan pengukuran jarak yang akurat?
Gunakan titik referensi yang jelas, perbesar peta, dan koreksi kesalahan pengukuran jika diperlukan.