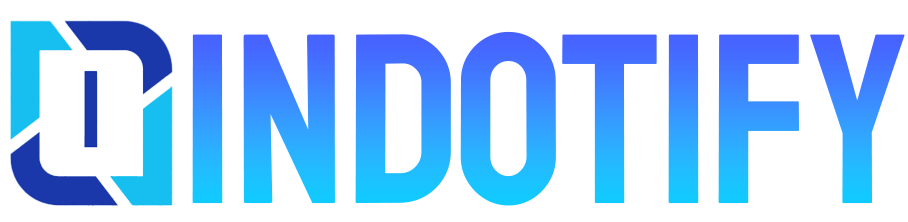Cara Screenshot dengan HP Samsung, Bisa dengan Perintah Suara, kini semakin mudah dan praktis! Bayangkan, Anda bisa mengambil screenshot hanya dengan mengucapkan perintah. Ini bukan mimpi lagi, banyak model HP Samsung sudah mendukung fitur canggih ini. Dari tombol fisik, perintah suara hingga gestur, beragam cara tersedia untuk mengabadikan momen penting di layar HP Samsung Anda. Mari kita eksplorasi semua metode yang tersedia dan temukan cara yang paling sesuai dengan kebutuhan Anda.
Dalam artikel ini, kita akan membahas berbagai cara mengambil screenshot pada HP Samsung, mulai dari metode yang paling sederhana hingga yang terbilang canggih. Anda akan mempelajari langkah-langkah detail untuk setiap metode, termasuk penggunaan tombol, perintah suara, dan bahkan gestur. Kita juga akan membahas aplikasi pihak ketiga yang bisa membantu Anda dalam mengambil screenshot dengan lebih mudah. Jangan lewatkan bagian troubleshooting dan tips tambahan untuk memaksimalkan pengalaman screenshot Anda!
Pengantar Cara Screenshot dengan HP Samsung
Ngaku aja, siapa yang sering banget pengen nyimpen momen-momen penting di layar HP Samsung-nya? Dari foto hasil editan kece sampai tampilan aplikasi yang bikin ngiler, penting banget kan buat nge-screenshot-nya? Nah, mengetahui berbagai cara screenshot di HP Samsung bakalan bikin hidupmu jadi lebih mudah dan efisien. Artikel ini bakalan ngajarin kamu beberapa metode yang simpel dan cepat, siap bikin kamu jago screenshot! Dari yang manual sampai yang canggih, kita bahas semuanya!
Metode Screenshot Manual
Mengambil screenshot dengan cara manual adalah metode paling dasar dan umum. Biasanya melibatkan kombinasi tombol fisik di HP Samsung. Cara ini cukup mudah dipelajari, cocok buat kamu yang suka cara-cara simpel. Perlu diingat, kombinasi tombol bisa berbeda-beda tergantung model HP Samsung-mu.
- Kombinasi Tombol Power dan Volume Down: Metode ini biasanya paling umum digunakan. Tekan tombol power dan volume down secara bersamaan untuk mengambil screenshot.
- Kombinasi Tombol Power dan Volume Up: Beberapa model HP Samsung menggunakan kombinasi tombol power dan volume up. Periksa panduan pengguna HP Samsung-mu untuk memastikan.
Metode Screenshot dengan Perintah Suara
Fitur ini hadir di beberapa model HP Samsung yang sudah terintegrasi dengan fitur asisten suara. Dengan mengucapkan perintah, kamu bisa mengambil screenshot tanpa perlu menyentuh layar. Ini sangat membantu jika tanganmu sedang sibuk atau sedang memegang sesuatu.
Metode Screenshot dengan Gerakan
Beberapa model HP Samsung menyediakan fitur screenshot dengan gerakan. Biasanya, kamu perlu mengusap layar dengan gerakan tertentu untuk mengambil screenshot. Fitur ini tergolong canggih dan praktis, tergantung dari model yang kamu miliki.
Metode Screenshot dengan Aplikasi Tambahan
Meskipun HP Samsung sudah menyediakan beberapa metode screenshot bawaan, kamu juga bisa menggunakan aplikasi tambahan untuk mendapatkan fitur-fitur yang lebih banyak. Aplikasi pihak ketiga bisa memberikan kontrol lebih lanjut atau opsi yang tidak tersedia di metode bawaan. Ini menjadi opsi jika kamu butuh fitur tambahan atau opsi yang lebih beragam.
Screenshot dengan Tombol
Selain menggunakan perintah suara, kamu juga bisa mengambil screenshot dengan mengandalkan tombol fisik di HP Samsung-mu. Cara ini terbilang simpel dan cepat, cocok banget buat kamu yang suka aksi cepat!
Langkah-langkah Mengambil Screenshot dengan Tombol
Untuk mengambil screenshot dengan tombol, kombinasi tombol yang digunakan bisa berbeda-beda tergantung model HP Samsung-mu. Berikut tabel yang berisi panduannya:
| Model HP | Tombol Screenshot | Langkah-langkah |
|---|---|---|
| Samsung Galaxy S22 | Tombol Daya + Tombol Volume Turun | Tekan tombol daya dan tombol volume turun secara bersamaan. Layar akan berkedip sebentar, menandakan screenshot berhasil diambil. |
| Samsung Galaxy A53 | Tombol Daya + Tombol Volume Turun | Tekan tombol daya dan tombol volume turun secara bersamaan. Layar akan berkedip sebentar, menandakan screenshot berhasil diambil. |
| Samsung Galaxy Note 20 | Tombol Daya + Tombol Volume Turun | Tekan tombol daya dan tombol volume turun secara bersamaan. Layar akan berkedip sebentar, menandakan screenshot berhasil diambil. |
| Samsung Galaxy Z Fold 4 | Tombol Daya + Tombol Volume Turun | Tekan tombol daya dan tombol volume turun secara bersamaan. Layar akan berkedip sebentar, menandakan screenshot berhasil diambil. |
Sebagai contoh, mari kita lihat langkah-langkah mengambil screenshot pada Samsung Galaxy S22:
Tekan tombol daya dan tombol volume turun secara bersamaan. Layar akan berkedip sebentar, lalu notifikasi akan muncul di bagian bawah layar menandakan screenshot berhasil tersimpan.
Setelah proses selesai, screenshot akan tersimpan di galeri ponselmu. Mudah, kan?
Screenshot dengan Suara
Buat screenshot tanpa perlu sentuhan? Kini, beberapa HP Samsung menawarkan fitur screenshot dengan perintah suara! Bayangkan, kamu bisa mengabadikan momen penting hanya dengan mengucapkan satu atau dua kata. Sangat praktis, bukan?
Cara Mengaktifkan Fitur Screenshot dengan Suara
Fitur ini memang nggak ada di semua model Samsung, jadi pastikan HP kamu mendukungnya dulu. Langkah-langkah aktivasi pun berbeda-beda tergantung model. Namun, secara umum, prosesnya cukup mudah.
- Periksa Dukungan Model: Cek spesifikasinya di situs resmi Samsung atau manual pengguna untuk memastikan HP kamu mendukung fitur screenshot suara.
- Aktivasi Fitur: Biasanya, fitur ini ada di dalam menu pengaturan aksesibilitas. Kamu mungkin perlu mencari di bagian “Asisten Suara” atau “Pengaturan Suara” (bisa juga dengan nama yang berbeda).
- Konfigurasi: Setelah masuk ke pengaturan, cari opsi terkait screenshot suara. Berikutnya, atur pengaturan yang dibutuhkan, seperti memilih kata kunci atau frasa yang akan memicu screenshot.
- Tes dan Validasi: Setelah pengaturan selesai, coba ucapkan kata kunci yang telah disetting. Pastikan HP merespon dengan mengambil screenshot.
Kata Kunci atau Frasa Pemicu
Kata kunci yang digunakan untuk memicu screenshot bisa disesuaikan. Beberapa model Samsung mungkin menyediakan pilihan kata kunci standar, seperti “screenshot,” “capture,” atau “ambil gambar.” Namun, ada juga model yang memungkinkan pengguna untuk menyesuaikan kata kunci sendiri. Ini sangat membantu agar tidak ada kesalahan.
Model HP Samsung yang Mendukung
Daftar model yang mendukung fitur ini terus berkembang. Sayangnya, belum ada daftar resmi dan lengkap dari Samsung. Informasi ini bisa berubah sewaktu-waktu, dan kamu harus mengecek spesifikasinya pada model HP kamu secara langsung. Hal terbaik adalah periksa pada situs resmi atau manual pengguna.
Screenshot dengan Gestur (jika ada)
Beberapa HP Samsung punya fitur screenshot yang unik, yaitu dengan gestur. Cara ini lebih praktis dan nggak perlu banyak menekan tombol. Tapi, sayangnya fitur ini nggak ada di semua model, jadi cek dulu spesifikasinya ya!
Cara Screenshot dengan Gestur
Untuk melakukan screenshot dengan gestur, langkah-langkahnya bervariasi tergantung model HP Samsung yang kamu punya. Namun, secara umum, gestur yang dibutuhkan biasanya melibatkan gerakan menggesek atau mengetuk layar.
- Kenali Gestur yang Diperlukan: Perhatikan panduan pengguna HP Samsung-mu. Beberapa model mungkin menggunakan gerakan swipe ke atas dari bawah layar, atau menggabungkan gerakan dua jari di layar.
- Lokasi Gestur: Pastikan kamu memahami lokasi dan posisi gestur yang dibutuhkan untuk melakukan screenshot. Biasanya, lokasi gestur tersebut ditandai dalam panduan atau setting HP.
- Praktekkan Gerakan: Latih gerakan gestur yang diminta untuk melakukan screenshot. Cobalah beberapa kali sampai kamu terbiasa.
- Verifikasi Screenshot: Setelah melakukan gestur, cek apakah screenshot berhasil tersimpan di galeri HP-mu. Pastikan kamu sudah menemukannya.
Model HP Samsung yang Mendukung Screenshot dengan Gestur
Berikut adalah tabel yang mencantumkan beberapa model HP Samsung yang mendukung screenshot dengan gestur, serta gestur dan langkah-langkahnya. Perlu diingat, daftar ini mungkin tidak mencakup semua model yang mendukung fitur ini, dan gestur bisa bervariasi.
| Model HP | Gestur Screenshot | Langkah-langkah |
|---|---|---|
| Samsung Galaxy S21 | Menggesek ke atas dari bawah layar | Geser cepat dan kuat ke atas dari sisi bawah layar. |
| Samsung Galaxy S22 | Menggesek ke atas dari bawah layar | Geser cepat dan kuat ke atas dari sisi bawah layar. |
| Samsung Galaxy Note 20 | Menggesek ke atas dari bawah layar | Geser cepat dan kuat ke atas dari sisi bawah layar. |
| Samsung Galaxy A53 | Menggabungkan dua jari di layar | Letakkan dua jari pada layar dan geser ke bawah, kemudian geser ke atas. |
| Samsung Galaxy A73 | Menggabungkan dua jari di layar | Letakkan dua jari pada layar dan geser ke bawah, kemudian geser ke atas. |
Ingat, informasi di atas bisa bervariasi tergantung pada versi sistem operasi dan update yang telah diterapkan pada HP Samsung Anda. Selalu cek panduan pengguna resmi untuk informasi yang paling akurat.
Pilihan Aplikasi Screenshot Ketiga
Selain cara-cara di atas, ada banyak aplikasi pihak ketiga yang bisa kamu gunakan untuk mengambil screenshot di HP Samsung. Aplikasi-aplikasi ini seringkali menawarkan fitur tambahan yang lebih canggih daripada metode bawaan. Beberapa bahkan bisa diintegrasikan dengan aplikasi lain, sehingga memudahkan kamu dalam mengelola dan membagikan screenshot.
Daftar Aplikasi Screenshot Pihak Ketiga
Berikut beberapa aplikasi screenshot pihak ketiga yang populer dan bisa kamu coba di HP Samsung. Aplikasi-aplikasi ini biasanya ringan dan mudah digunakan, bahkan untuk pengguna pemula.
- Greenshot: Aplikasi ini terkenal dengan kemampuannya untuk mengedit screenshot dengan cepat dan mudah. Kamu bisa menambahkan anotasi, panah, atau teks pada screenshot sebelum menyimpannya. Fitur unggulan lainnya adalah kemampuannya untuk menangkap seluruh layar atau hanya bagian tertentu saja. Greenshot juga mendukung berbagai format gambar, sehingga kamu bisa memilih format yang paling sesuai dengan kebutuhan.
- Lightshot: Aplikasi ini mirip dengan Greenshot, namun dilengkapi dengan fitur pengeditan yang lebih lengkap. Kamu bisa menambahkan berbagai macam efek dan anotasi ke dalam screenshot. Salah satu keunggulan Lightshot adalah kemampuannya untuk langsung menyimpan screenshot dalam format yang berbeda, seperti PNG atau JPG. Selain itu, kamu juga bisa langsung membagikan screenshot melalui media sosial atau aplikasi lain.
- ShareX: Aplikasi ini adalah pilihan yang bagus untuk pengguna yang membutuhkan lebih banyak kontrol atas screenshot mereka. ShareX menyediakan banyak opsi untuk menangkap layar, seperti capturing area tertentu, atau seluruh layar. Aplikasi ini juga memiliki fitur untuk menambahkan watermark, serta menggabungkan beberapa screenshot menjadi satu. ShareX juga mendukung berbagai format file, dan memudahkan proses berbagi screenshot.
- Nimbus Screenshot: Aplikasi ini menawarkan fitur pengeditan screenshot yang cukup lengkap. Kamu bisa mengedit ukuran, menambahkan anotasi, dan juga menggabungkan beberapa screenshot. Nimbus Screenshot juga mudah digunakan, sehingga cocok untuk pengguna pemula. Fitur tambahan seperti kemampuan untuk meng-crop screenshot, serta menyimpan dalam berbagai format gambar adalah keunggulannya.
- Snapseed: Aplikasi ini sebenarnya lebih dikenal sebagai aplikasi pengedit foto, namun juga bisa digunakan untuk mengambil screenshot. Snapseed menawarkan fitur editing yang komprehensif, mulai dari menyesuaikan warna hingga menambahkan efek artistik. Meskipun tidak fokus pada screenshot, kemampuan Snapseed untuk mengedit screenshot sangat baik dan berguna.
Cara Menggunakan Aplikasi Screenshot Pihak Ketiga
Cara penggunaan aplikasi-aplikasi di atas umumnya sama. Setelah menginstal aplikasi, kamu biasanya akan menemukan tombol atau menu untuk mengambil screenshot. Prosesnya bisa berupa menekan tombol kombinasi atau menggunakan fitur yang ada pada aplikasi tersebut. Beberapa aplikasi mungkin menyediakan opsi untuk langsung menyimpan screenshot dalam format yang berbeda, atau mengeditnya sebelum disimpan.
Perbedaan Metode Screenshot
Nah, sekarang kita masuk ke inti pembahasan, yaitu membandingkan metode screenshot yang berbeda. Daripada cuma sekadar tahu caranya, kita juga perlu tahu mana metode yang paling efisien dan nyaman untukmu. Yuk, kita bongkar kelebihan dan kekurangan masing-masing!
Perbandingan Metode Screenshot
Berikut ini tabel yang membandingkan kelebihan dan kekurangan masing-masing metode screenshot pada HP Samsung. Dengan melihat tabel ini, kamu bisa lebih mudah memilih metode yang paling cocok untuk kebutuhanmu.
| Metode | Kelebihan | Kekurangan |
|---|---|---|
| Screenshot dengan Tombol | Mudah diakses, cepat, dan tidak membutuhkan aplikasi tambahan. | Tidak cocok untuk screenshot yang kompleks atau membutuhkan editan lebih lanjut. |
| Screenshot dengan Perintah Suara | Praktis dan efisien untuk pengguna yang kesulitan menggunakan tangan, bisa sambil melakukan hal lain. | Tergantung akurasi pengenalan suara, mungkin membutuhkan waktu lebih lama daripada metode tombol. |
| Screenshot dengan Gestur (jika ada) | Mungkin lebih cepat dan nyaman daripada metode tombol, tergantung konfigurasi dan sensitivitas. | Tidak semua HP Samsung mendukung fitur ini, dan beberapa pengguna mungkin merasa kurang intuitif. |
Dari tabel di atas, terlihat jelas bahwa setiap metode punya kelebihan dan kekurangan masing-masing. Waktu yang dibutuhkan juga bervariasi tergantung situasi dan preferensi pribadi. Metode tombol umumnya paling cepat, sedangkan metode suara dan gestur mungkin lebih nyaman untuk beberapa kasus tertentu.
Demonstrasi Perbedaan Waktu dan Kemudahan
Mari kita pertimbangkan contoh penggunaan. Jika kamu ingin mengambil screenshot dari sebuah halaman web sederhana, metode tombol jelas lebih cepat. Namun, jika kamu ingin mengambil screenshot dari beberapa aplikasi sekaligus dan memanipulasi hasil screenshot tersebut, metode dengan perintah suara atau gestur mungkin lebih praktis. Pada akhirnya, pilihan metode screenshot yang tepat tergantung pada kebutuhan dan preferensi pribadi.
Kesimpulannya, pemilihan metode screenshot yang paling efisien tergantung pada kebutuhan dan kebiasaan. Jika kamu butuh cepat dan sederhana, tombol adalah pilihan terbaik. Jika kamu butuh fleksibilitas dan kenyamanan, metode perintah suara atau gestur bisa jadi pilihan yang tepat. Jangan ragu untuk bereksperimen dengan berbagai metode agar menemukan yang paling sesuai untukmu.
Troubleshooting Masalah Screenshot
Mengambil screenshot di HP Samsung itu gampang-gampang susah. Kadang, meski udah coba berbagai metode, gambarnya malah nggak muncul. Nah, ini dia beberapa masalah yang mungkin muncul dan solusinya, biar screenshot kamu lancar jaya!
Layar Kosong Saat Mengambil Screenshot
Screenshot gagal dan layarmu kosong? Ada beberapa hal yang bisa jadi penyebabnya. Mungkin tombol screenshot-nya nggak berfungsi dengan baik, atau ada masalah dengan pengaturan sistem. Berikut beberapa langkah yang bisa kamu coba:
- Pastikan tombol screenshot aktif. Periksa apakah tombol screenshot di HP-mu berfungsi dengan benar. Coba tekan tombol tersebut beberapa kali untuk memastikan.
- Cek pengaturan. Masuk ke pengaturan HP dan pastikan fitur screenshot diaktifkan. Beberapa HP Samsung mungkin memerlukan pengaturan khusus untuk fitur screenshot dengan suara atau gestur.
- Restart HP. Ini solusi paling umum untuk banyak masalah. Coba restart HP-mu dan coba lagi mengambil screenshot. Kadang masalah kecil bisa teratasi dengan restart sederhana.
- Update aplikasi. Pastikan aplikasi yang kamu gunakan untuk mengambil screenshot (jika ada) ter-update ke versi terbaru. Perbarui sistem operasi HP-mu jika ada update yang tersedia.
- Bersihkan cache dan data. Kadang cache atau data yang rusak bisa mengganggu proses screenshot. Coba bersihkan cache dan data aplikasi terkait screenshot.
- Periksa baterai. Baterai yang lemah bisa menyebabkan masalah pada fungsi tertentu di HP. Pastikan baterai terisi penuh atau terhubung ke charger.
Gambar Screenshot Tidak Tersimpan
Screenshot diambil tapi nggak tersimpan? Ini bisa jadi karena masalah penyimpanan atau kesalahan pengaturan. Coba cek beberapa poin berikut:
- Pastikan memori internal atau memori eksternal masih tersedia. Periksa apakah memori internal atau memori eksternal yang kamu gunakan masih memiliki ruang kosong. Jika penuh, hapus file-file yang tidak penting.
- Periksa pengaturan penyimpanan. Pastikan pengaturan penyimpanan di HP-mu sudah diatur dengan benar dan bisa menyimpan screenshot. Pastikan aplikasi screenshot tidak terblokir.
- Cek aplikasi pengelola file. Jika kamu menggunakan aplikasi pengelola file, pastikan aplikasi tersebut dikonfigurasi dengan benar untuk menerima dan menyimpan file screenshot.
- Hapus file screenshot yang rusak (jika ada). Kadang ada file screenshot yang rusak. Coba hapus file screenshot tersebut dan coba lagi mengambil screenshot.
Screenshot Terpotong atau Tidak Lengkap
Gambar screenshot terpotong atau tidak lengkap? Ini bisa terjadi karena pengaturan aplikasi atau masalah pada sistem. Berikut beberapa hal yang perlu dicek:
- Periksa pengaturan screenshot. Pastikan pengaturan screenshot di HP-mu tidak diubah secara tidak sengaja. Cek apakah ada opsi untuk screenshot full screen.
- Coba metode screenshot lainnya. Jika menggunakan metode tertentu, coba metode screenshot lainnya seperti screenshot dengan tombol.
- Periksa software aplikasi. Jika kamu menggunakan aplikasi tambahan untuk screenshot, pastikan aplikasi tersebut berfungsi dengan baik.
- Cek resolusi layar. Kadang resolusi layar yang terlalu rendah dapat menyebabkan gambar terpotong. Periksa pengaturan resolusi layar di HP-mu.
Tips dan Trik Tambahan
Nah, setelah menguasai berbagai cara screenshot di HP Samsung, sekarang waktunya eksplor tips dan trik tambahan biar hasil screenshot makin kece dan efisien! Dari screenshot halaman web panjang hingga video, kita bahas semuanya.
Mengabadikan Halaman Web Panjang
Seringkali kita menemukan halaman web yang panjang banget, dan ingin mengambil screenshot-nya sekaligus. Jangan repot-repot scroll berkali-kali, ada cara lebih mudah!
- Gunakan fitur “scroll” pada aplikasi screenshot yang tersedia di HP Samsung. Biasanya fitur ini akan secara otomatis menangkap semua bagian halaman web, bahkan yang berada di luar layar.
- Jika tidak ada fitur otomatis, ambil screenshot beberapa bagian. Lalu, gabungkan screenshot tersebut menggunakan aplikasi pengedit foto di HP kamu.
Mengabadikan Video
Ingin merekam momen penting dari video? Screenshot video akan sangat membantu! Berikut cara melakukannya:
- Putar video yang ingin di-screenshot.
- Lakukan screenshot di momen yang diinginkan.
- Hasilnya, kamu akan mendapatkan gambar diam dari video pada momen tersebut.
Mengabadikan Aplikasi Tertentu
Ada aplikasi tertentu yang membutuhkan screenshot untuk dokumentasi atau presentasi? Berikut caranya:
- Buka aplikasi yang ingin di-screenshot.
- Lakukan screenshot sesuai dengan metode yang sudah dipelajari sebelumnya.
- Jika diperlukan, edit screenshot dengan aplikasi pengeditan foto untuk memperjelas informasi penting.
Mengoptimalkan Screenshot untuk Berbagai Kebutuhan
Selain tips di atas, perhatikan beberapa hal ini untuk hasil screenshot yang optimal:
- Resolusi: Pastikan resolusi screenshot cukup tinggi untuk kebutuhanmu. Resolusi yang lebih tinggi akan menghasilkan gambar yang lebih detail.
- Pencahayaan: Pastikan pencahayaan ruangan mendukung hasil screenshot. Hindari pencahayaan yang terlalu silau atau gelap.
- Komposisi: Atur komposisi layar sebelum mengambil screenshot untuk memastikan semua informasi penting tertangkap.
Kesimpulan Alternatif (opsional): Cara Screenshot Dengan HP Samsung, Bisa Dengan Perintah Suara
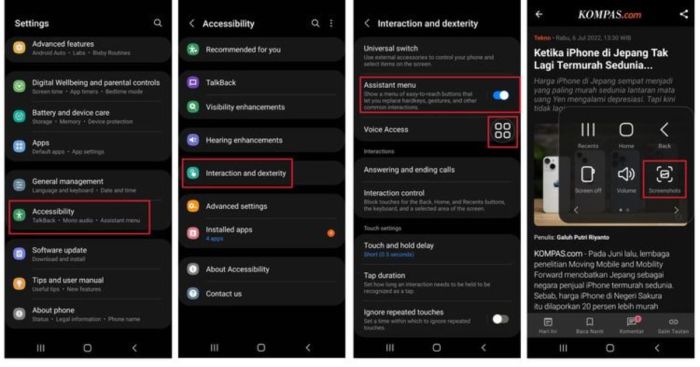
Source: dorangadget.com
Nah, setelah menjelajah berbagai metode screenshot di HP Samsung, sekarang saatnya kita simpulkan mana yang paling mudah dan efisien untuk kamu. Jangan khawatir, tidak perlu pusing memikirkan yang mana terbaik, karena semuanya punya kelebihan masing-masing.
Metode Terbaik untuk Pengguna
Untuk pengguna yang ingin cepat dan praktis, metode dengan perintah suara merupakan pilihan yang tepat. Kamu cukup mengucapkan “Screenshot” dan gambar layarmu langsung tersimpan. Keuntungannya, kamu nggak perlu repot mencari tombol atau mengotak-atik pengaturan. Tapi, perlu diingat, metode ini mungkin tidak selalu tersedia di semua perangkat atau model Samsung.
Alternatif yang Mudah Digunakan, Cara Screenshot dengan HP Samsung, Bisa dengan Perintah Suara
Jika perintah suara tidak tersedia atau kurang nyaman, metode menggunakan tombol hardware tetap menjadi pilihan yang handal. Metode ini sangat umum dan biasanya sudah ada di semua model HP Samsung. Mudah diakses dan cepat, jadi cocok untuk situasi yang mengharuskan tangkapan layar dilakukan dengan cepat.
Kesimpulan
Kesimpulannya, metode screenshot di HP Samsung sangat beragam dan disesuaikan dengan kebutuhan pengguna. Perintah suara menawarkan kemudahan praktis, sementara tombol hardware tetap andal dan mudah diakses. Pilihlah metode yang paling nyaman dan efisien untukmu, dan jangan ragu untuk mencoba beberapa metode berbeda untuk menemukan yang terbaik.
Kesimpulan
Kesimpulannya, mengambil screenshot pada HP Samsung kini lebih fleksibel dan mudah. Anda bisa memilih metode yang paling nyaman dan efisien untuk kebutuhan Anda. Apakah Anda lebih suka kecepatan tombol fisik, kemudahan perintah suara, atau ketepatan gestur, artikel ini telah memberikan panduan komprehensif. Semoga artikel ini bermanfaat dan membantu Anda dalam mengoptimalkan penggunaan HP Samsung Anda.
FAQ Lengkap
Bagaimana cara mengambil screenshot jika HP Samsung saya tidak memiliki fitur screenshot dengan suara?
Anda dapat menggunakan kombinasi tombol fisik atau aplikasi pihak ketiga.
Apakah semua model HP Samsung mendukung fitur screenshot dengan gestur?
Tidak semua model HP Samsung mendukung fitur ini. Pastikan Anda memeriksa spesifikasi HP Samsung Anda untuk mengetahui fitur yang tersedia.
Aplikasi screenshot pihak ketiga mana yang direkomendasikan?
Banyak aplikasi pihak ketiga yang tersedia, pilihlah aplikasi yang sesuai dengan kebutuhan dan fitur yang diinginkan.
Bagaimana cara mengatasi masalah jika screenshot tidak berhasil diambil?
Periksa apakah aplikasi atau fitur screenshot sudah diaktifkan, dan pastikan baterai HP Anda cukup terisi.
Tags: