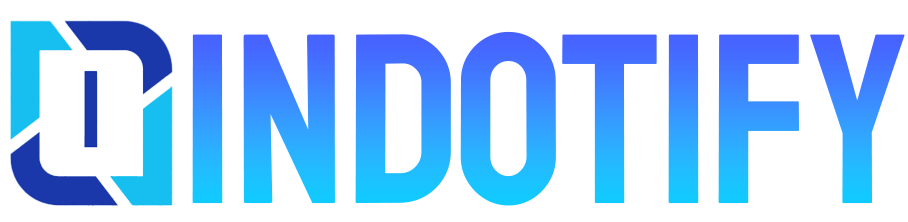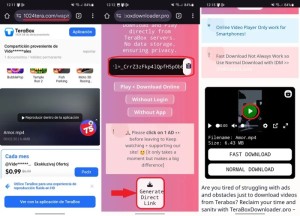Cara Mengecek Ram Laptop – Memeriksa RAM laptop adalah tugas penting untuk memastikan performa optimal. Dengan memahami cara mengecek RAM, Anda dapat mengidentifikasi masalah yang memengaruhi kinerja laptop dan mengambil langkah untuk memperbaikinya.
Artikel ini akan memandu Anda melalui berbagai metode untuk memeriksa RAM laptop, mulai dari menggunakan sistem operasi hingga membuka laptop secara fisik. Anda juga akan mempelajari cara meningkatkan kapasitas RAM jika diperlukan.
Mengenali Tanda-Tanda Kapasitas RAM Rendah
Kapasitas RAM yang rendah dapat memperlambat kinerja laptop secara signifikan. Mengetahui tanda-tanda kekurangan RAM dapat membantu Anda mengidentifikasi dan mengatasi masalah ini.
Gejala Umum Kekurangan RAM
- Pemuatan halaman web yang lambat
- Aplikasi yang sering mogok atau hang
- Keterlambatan saat membuka file besar atau banyak program sekaligus
- Pesan kesalahan “Memory is low” atau “Out of memory”
Dampak Kekurangan RAM pada Kinerja Laptop
Kekurangan RAM dapat menyebabkan masalah kinerja berikut:
- Waktu boot yang lebih lama
- Responsivitas yang lambat saat berpindah antar program
- Kegagalan untuk menjalankan program yang membutuhkan banyak memori
- Kehilangan data jika sistem kehabisan memori
Potensi Masalah Lain yang Meniru Tanda-Tanda RAM Rendah
Beberapa masalah lain juga dapat menyebabkan gejala yang mirip dengan kekurangan RAM, seperti:
- Hard drive yang lambat atau rusak
- Virus atau malware
- Overheating pada komponen laptop
Memeriksa RAM Melalui Sistem Operasi: Cara Mengecek Ram Laptop
Memeriksa RAM (Random Access Memory) laptop dapat membantu Anda memantau kinerja sistem dan memastikannya berjalan dengan lancar. Ada beberapa cara untuk memeriksa kapasitas dan informasi RAM di sistem operasi yang berbeda, seperti Windows dan macOS.
Windows
Di Windows, Anda dapat memeriksa informasi RAM melalui beberapa metode:
- Task Manager:Buka Task Manager (Ctrl+Shift+Esc) dan buka tab “Performance”. Di bawah “Memory”, Anda dapat melihat kapasitas RAM yang terpasang dan yang sedang digunakan.
- System Information:Buka “Run” (Windows+R) dan ketik “msinfo32”. Di jendela System Information, cari bagian “Memory” untuk melihat kapasitas RAM dan detail lainnya.
- Command Prompt:Buka Command Prompt (cmd) dan ketik perintah “wmic memorychip get capacity”. Ini akan menampilkan kapasitas setiap chip RAM yang terpasang.
macOS
Di macOS, Anda dapat memeriksa informasi RAM melalui:
- Activity Monitor:Buka Activity Monitor (Cmd+Space, ketik “Activity Monitor”). Di tab “Memory”, Anda dapat melihat kapasitas RAM yang terpasang, yang sedang digunakan, dan yang tersedia.
- System Information:Buka “About This Mac” dari menu Apple. Klik tab “Memory” untuk melihat kapasitas RAM dan detail lainnya.
- Terminal:Buka Terminal (Cmd+Space, ketik “Terminal”). Ketik perintah “system_profiler SPMemoryDataType” untuk melihat informasi RAM yang lebih rinci.
Dengan menggunakan metode ini, Anda dapat dengan mudah memeriksa kapasitas RAM laptop Anda dan memastikan sistem Anda memiliki memori yang cukup untuk menjalankan aplikasi dan tugas secara efisien.
Menggunakan Perangkat Lunak Pihak Ketiga
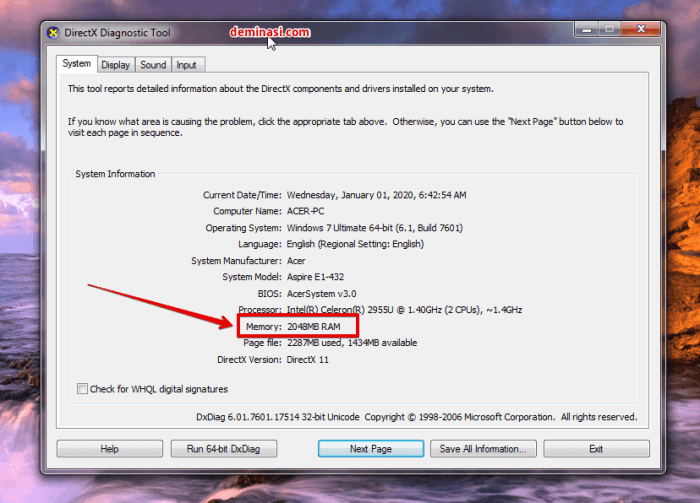
Selain menggunakan fitur bawaan sistem operasi, kamu juga dapat menggunakan perangkat lunak pihak ketiga untuk memeriksa RAM laptop.
Tersedia berbagai perangkat lunak yang dapat digunakan untuk tujuan ini, masing-masing dengan fitur dan kelebihannya sendiri.
CPU-Z
CPU-Z adalah salah satu perangkat lunak paling populer untuk memeriksa RAM. Ini memberikan informasi terperinci tentang memori, termasuk jenis, kapasitas, kecepatan, dan waktu.
CPU-Z juga dapat digunakan untuk memeriksa informasi tentang CPU, motherboard, dan kartu grafis.
Speccy
Speccy adalah perangkat lunak lain yang dapat digunakan untuk memeriksa RAM. Ini memberikan informasi yang lebih komprehensif daripada CPU-Z, termasuk suhu RAM, tegangan, dan pabrikan.
Speccy juga dapat digunakan untuk memeriksa informasi tentang komponen perangkat keras lainnya, seperti CPU, motherboard, dan hard drive.
Memeriksa RAM Secara Fisik
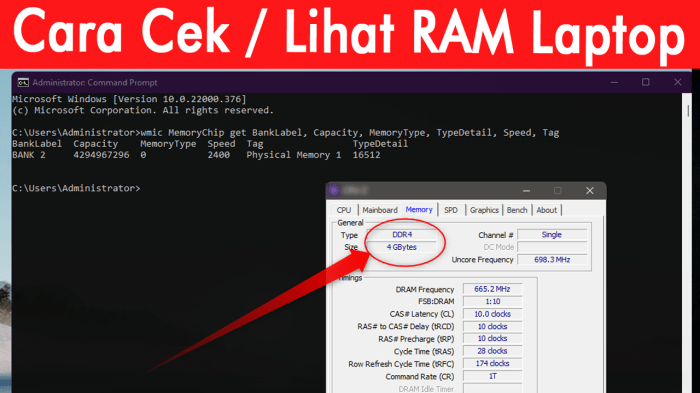
Untuk memeriksa RAM secara fisik, kamu perlu membuka laptop dan mengidentifikasi modul RAM.
Langkah-langkah Membuka Laptop
- Matikan laptop dan cabut kabel daya.
- Balikkan laptop dan lepaskan semua sekrup di bagian bawah.
- Dengan hati-hati, pisahkan casing atas dan bawah laptop.
Mengidentifikasi Modul RAM, Cara Mengecek Ram Laptop
Setelah laptop terbuka, kamu akan melihat beberapa slot memori. Modul RAM biasanya terpasang pada slot ini.
Modul RAM memiliki bentuk persegi panjang yang tipis, dengan takik di salah satu sisinya. Takik ini berfungsi untuk memastikan bahwa modul dipasang dengan benar.
Jenis Modul RAM
Ada beberapa jenis modul RAM, antara lain:
- DDR3
- DDR4
- DDR5
Jenis RAM yang kompatibel dengan laptop kamu bergantung pada motherboard.
Diagram Lokasi Modul RAM
Lokasi modul RAM pada laptop dapat bervariasi tergantung pada model laptop.
Pada kebanyakan laptop, modul RAM terletak di dekat bagian tengah motherboard.
Meningkatkan Kapasitas RAM
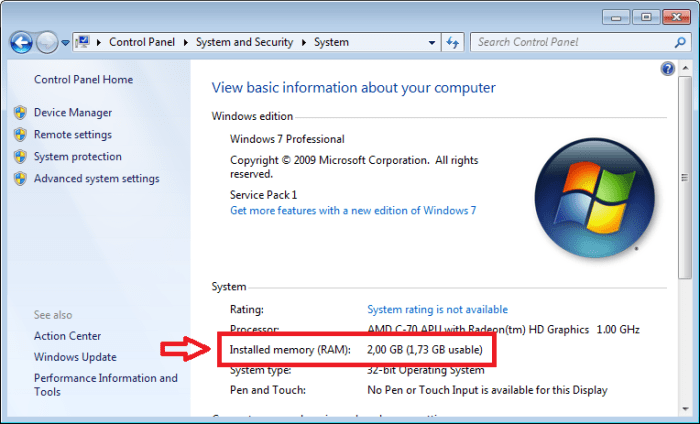
Meningkatkan kapasitas RAM pada laptop dapat memberikan manfaat yang signifikan, seperti peningkatan kinerja, multitasking yang lebih lancar, dan waktu pemuatan yang lebih cepat.
Jumlah RAM yang optimal bervariasi tergantung pada penggunaan laptop. Untuk penggunaan dasar seperti browsing internet dan pengolah kata, 8GB RAM sudah cukup. Untuk tugas yang lebih menuntut seperti pengeditan video atau bermain game, direkomendasikan 16GB atau lebih.
Tindakan Pencegahan Saat Meningkatkan RAM
Sebelum meningkatkan RAM, pastikan untuk memeriksa spesifikasi laptop Anda untuk memastikan jenis dan kapasitas RAM yang kompatibel.
Matikan laptop dan lepaskan baterainya sebelum memasang RAM baru.
Pasang RAM baru dengan hati-hati ke slot yang sesuai dan pastikan terpasang dengan benar.
Ringkasan Penutup
Dengan mengikuti langkah-langkah yang diuraikan dalam panduan ini, Anda dapat dengan mudah memeriksa RAM laptop dan memastikannya berfungsi dengan baik. Mengetahui cara memeriksa RAM akan membantu Anda menjaga laptop Anda berjalan lancar dan efisien.
Informasi Penting & FAQ
Bagaimana cara mengetahui apakah RAM laptop saya cukup?
Perhatikan tanda-tanda seperti laptop lemot, aplikasi yang sering macet, atau pesan kesalahan memori.
Bagaimana cara memeriksa RAM menggunakan sistem operasi?
Di Windows, buka Pengaturan > Sistem > Tentang untuk melihat kapasitas RAM. Di macOS, buka Menu Apple > Tentang Mac Ini > Ikhtisar untuk informasi RAM.
Perangkat lunak pihak ketiga apa yang dapat saya gunakan untuk memeriksa RAM?
CPU-Z, Speccy, dan HWiNFO adalah beberapa perangkat lunak populer yang menyediakan informasi terperinci tentang RAM.