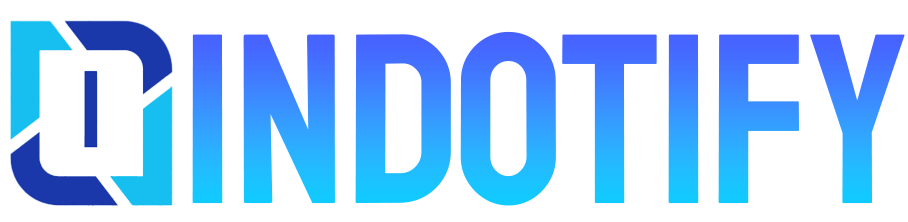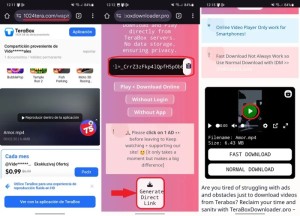Apakah Anda kesulitan membuat dokumen yang rapi dan mudah dibaca? Salah satu aspek penting yang sering diabaikan adalah spasi antar kata. Dalam panduan ini, kita akan menyelami Cara Mengatur Spasi Antar Kata Di Word, teknik dasar hingga lanjutan untuk menyempurnakan dokumen Anda.
Mengatur spasi dengan benar tidak hanya membuat dokumen Anda lebih profesional tetapi juga meningkatkan keterbacaan dan pemahaman. Mari kita mulai perjalanan kita untuk menguasai pengaturan spasi di Word.
Cara Mengatur Spasi Antar Kata Di Word
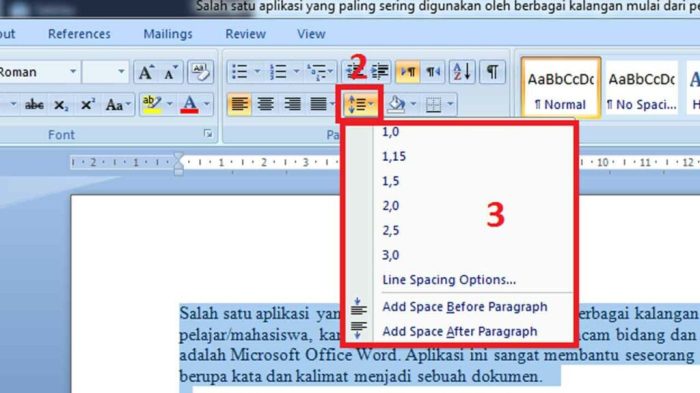
Mengatur spasi antar kata adalah hal penting dalam penulisan untuk meningkatkan keterbacaan dan estetika dokumen. Microsoft Word menawarkan berbagai teknik untuk menyesuaikan spasi antar kata, mulai dari teknik dasar hingga lanjutan.
Teknik Dasar, Cara Mengatur Spasi Antar Kata Di Word
Teknik dasar untuk mengatur spasi antar kata adalah dengan menggunakan tombol spasi pada keyboard. Namun, perlu diingat bahwa spasi berlebihan dapat membuat dokumen terlihat tidak rapi dan sulit dibaca.
Teknik Lanjutan
Untuk hasil yang lebih presisi, Word menyediakan teknik lanjutan seperti:
- Spasi Non-Breaking:Digunakan untuk mencegah pemutusan baris di antara dua kata atau karakter, seperti nama depan dan belakang.
- Spasi Em:Menambahkan spasi yang sama dengan lebar huruf “M” dalam font yang digunakan.
Perbedaan Spasi Tetap dan Proporsional
Word juga memungkinkan Anda memilih antara spasi tetap dan proporsional:
- Spasi Tetap:Spasi yang sama digunakan di antara semua karakter, terlepas dari lebarnya.
- Spasi Proporsional:Spasi yang disesuaikan berdasarkan lebar setiap karakter, menghasilkan tampilan yang lebih alami.
Penggunaan yang Tepat
Mengatur spasi antar kata secara tepat dapat meningkatkan keterbacaan dan tampilan dokumen Anda. Gunakan spasi non-breaking untuk menjaga integritas kata atau frasa, dan spasi em untuk menambahkan jarak ekstra di antara bagian teks tertentu. Spasi proporsional umumnya lebih disukai untuk sebagian besar dokumen, karena menghasilkan tampilan yang lebih alami.
Cara Menggunakan Dialog Spasi
Dialog Spasi di Microsoft Word memungkinkan Anda menyesuaikan jarak antar kata dengan mudah. Berikut langkah-langkahnya:
1. Pilih teks yang ingin Anda sesuaikan.
2. Buka tab “Tata Letak Halaman” dan klik “Spasi” pada grup “Pengaturan Halaman”.
3. Di kotak dialog Spasi, Anda dapat menyesuaikan pengaturan berikut:
- Pelacakan:Menambah atau mengurangi jarak antar karakter.
- Kerning:Menyesuaikan jarak antar pasangan karakter tertentu.
4. Klik “OK” untuk menerapkan perubahan.
Contoh Penerapan
Dialog Spasi dapat digunakan untuk berbagai tujuan, seperti:
- Menyesuaikan keterbacaan:Pelacakan yang lebih longgar dapat meningkatkan keterbacaan untuk teks yang panjang atau kompleks.
- Menekankan kata-kata tertentu:Kerning yang lebih ketat dapat membantu menonjolkan kata-kata penting.
- Membuat efek visual:Pelacakan yang ekstrem dapat menciptakan efek visual yang menarik, seperti dalam judul atau kutipan.
Aturan Spasi untuk Gaya Tertentu
Mengatur spasi dengan benar sangat penting untuk meningkatkan keterbacaan dan profesionalisme dokumen Anda. Berbagai gaya dokumen memiliki aturan spasi yang berbeda, jadi penting untuk mengetahui aturan tersebut agar dokumen Anda terlihat rapi dan mudah dibaca.
Spasi setelah Tanda Baca
- Titik dua:Spasi tunggal setelah titik dua, diikuti spasi tambahan sebelum teks.
- Titik koma:Spasi tunggal setelah titik koma, tanpa spasi tambahan setelahnya.
- Tanda kutip:Spasi tunggal di dalam tanda kutip, tanpa spasi di luarnya.
Spasi dalam Kalimat
Secara umum, gunakan spasi tunggal di antara kata-kata dalam kalimat. Namun, ada beberapa pengecualian:
- Nama orang:Spasi ganda antara nama depan dan belakang.
- Angka:Spasi tunggal antara angka dan unit pengukuran (misalnya, 5 cm).
- Singkatan:Spasi tunggal antara huruf dalam singkatan (misalnya, B.A.).
Spasi dalam Daftar
- Daftar bernomor:Spasi tunggal setelah titik atau angka dan sebelum teks.
- Daftar butir:Spasi tunggal setelah tanda hubung atau tanda bintang dan sebelum teks.
- Daftar bertingkat:Spasi ganda antara setiap tingkat daftar.
Kasus Khusus
Dalam beberapa kasus, Anda dapat mengabaikan aturan spasi untuk meningkatkan keterbacaan. Misalnya, Anda dapat menambahkan spasi ekstra di sekitar tanda kurung atau tanda kutip untuk membuatnya lebih menonjol.
Dengan mengikuti aturan spasi ini, Anda dapat membuat dokumen yang terlihat profesional dan mudah dibaca. Ingatlah bahwa tujuan utama dari spasi adalah untuk meningkatkan keterbacaan dan kejelasan.
Mengatasi Masalah Spasi yang Umum
Mengatur spasi antar kata di Word memang mudah, namun masalah spasi masih sering ditemui. Masalah umum ini dapat mengganggu estetika dan keterbacaan dokumen. Berikut cara mengatasi masalah spasi yang umum di Word:
Masalah Spasi Tidak Rata
Spasi tidak rata terjadi ketika jarak antar kata tidak konsisten. Hal ini dapat disebabkan oleh penggunaan spasi ganda atau spasi tab yang tidak tepat. Untuk mengatasi masalah ini, gunakan fitur “Find and Replace” untuk mengganti spasi ganda dengan spasi tunggal, dan hapus semua spasi tab yang tidak perlu.
Kata Terputus
Kata terputus terjadi ketika sebuah kata dipecah menjadi dua baris, sehingga mengganggu keterbacaan. Untuk mencegah hal ini, aktifkan fitur “Hyphenation” di tab “Layout”. Fitur ini akan secara otomatis menambahkan tanda hubung ke kata-kata yang berpotensi terputus.
Teknik Pencegahan
Untuk menghindari masalah spasi di masa mendatang, beberapa teknik pencegahan dapat diterapkan:
- Gunakan gaya penomoran atau pembuatan daftar yang konsisten.
- Atur margin dan indentasi secara tepat.
- Tinjau dokumen secara menyeluruh sebelum mencetak atau membagikannya.
Tips dan Trik Spasi Lanjutan
Mengatur spasi antar kata sangat penting untuk membuat dokumen yang mudah dibaca dan profesional. Berikut beberapa tips dan trik untuk meningkatkan keterampilan pengaturan spasi Anda:
Pintasan Keyboard
- Ctrl + Spasi:Menambahkan spasi tak terputus, mencegah kata terputus di akhir baris.
- Ctrl + Shift + Spasi:Menambahkan spasi lebar, membuat jarak lebih besar antar kata.
- Alt + Spasi:Menampilkan menu karakter khusus, termasuk spasi khusus seperti spasi tipis.
Trik untuk Dokumen yang Lebih Mudah Dibaca
Selain menggunakan pintasan keyboard, ada beberapa trik yang dapat membantu Anda membuat dokumen yang lebih mudah dibaca:
- Gunakan spasi konsisten:Hindari penggunaan spasi ganda atau spasi tidak konsisten di seluruh dokumen.
- Hindari spasi berlebihan:Spasi yang terlalu banyak dapat membuat dokumen terlihat berantakan dan sulit dibaca.
- Sesuaikan spasi setelah titik dua:Setelah titik dua, gunakan satu spasi untuk membuat dokumen lebih profesional.
Trik untuk Dokumen yang Lebih Profesional
Untuk dokumen yang lebih profesional, pertimbangkan trik berikut:
- Gunakan spasi lebar setelah koma:Spasi lebar setelah koma membantu memisahkan item dalam daftar.
- Gunakan spasi tipis sebelum tanda kurung:Spasi tipis sebelum tanda kurung membuat dokumen terlihat lebih rapi.
- Sesuaikan spasi di sekitar persamaan:Gunakan spasi yang tepat di sekitar persamaan untuk membuatnya lebih mudah dibaca.
Terakhir: Cara Mengatur Spasi Antar Kata Di Word
Dengan memahami teknik dan aturan yang dibahas dalam panduan ini, Anda dapat dengan mudah mengontrol spasi antar kata di Word, menghasilkan dokumen yang dipoles dan mudah dibaca. Ingat, spasi yang baik adalah kunci untuk komunikasi yang efektif dan dokumen yang mengesankan.
Jawaban untuk Pertanyaan Umum
Bagaimana cara mengubah spasi default di Word?
Anda dapat mengubah spasi default melalui Dialog Spasi (Ctrl + Shift + F).
Apa perbedaan antara spasi tetap dan proporsional?
Spasi tetap memberikan spasi yang sama di antara semua karakter, sementara spasi proporsional menyesuaikan spasi berdasarkan lebar karakter.
Tags: