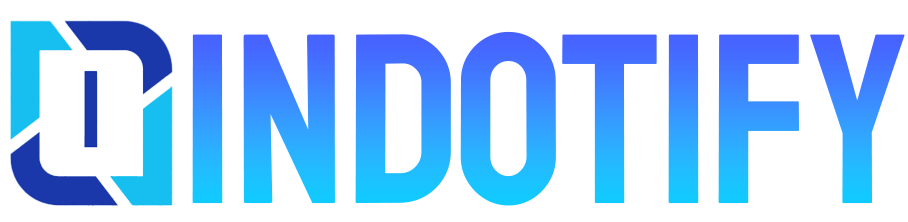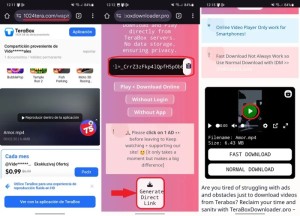Cara Mengatur Spasi 1 5 Di Word – Apakah Anda ingin membuat dokumen Word yang rapi dan mudah dibaca? Mengatur spasi baris ke 1,5 adalah cara yang bagus untuk meningkatkan keterbacaan dan memberikan kesan profesional. Dalam panduan ini, kami akan menguraikan langkah-langkah sederhana untuk mengatur spasi 1,5 di Word, bersama dengan tips dan trik untuk hasil yang optimal.
Dengan mengatur spasi 1,5, Anda dapat meningkatkan keterbacaan teks Anda, mengurangi ketegangan mata, dan memberikan tampilan yang lebih profesional pada dokumen Anda.
Panduan Langkah demi Langkah untuk Mengatur Spasi 1,5 di Word
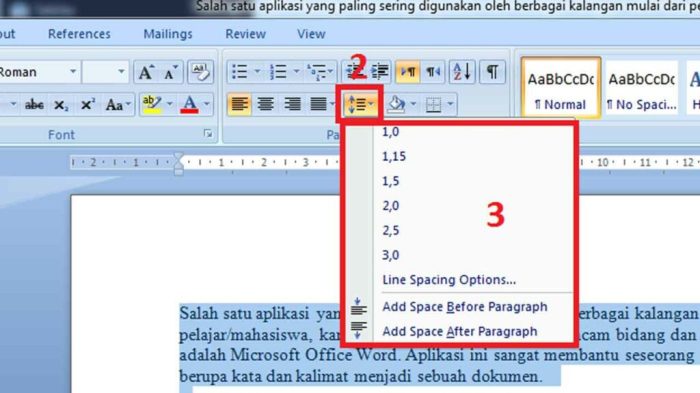
Mengatur spasi 1,5 di Word adalah tugas mudah yang dapat meningkatkan keterbacaan dan profesionalisme dokumen Anda. Berikut adalah panduan langkah demi langkah untuk membantu Anda mengatur spasi 1,5 di Word:
Mengakses Pengaturan Spasi Baris
Untuk mengakses pengaturan spasi baris, ikuti langkah-langkah berikut:
- Pilih teks yang ingin Anda ubah spasi barisnya.
- Buka tab “Beranda” di pita menu.
- Temukan grup “Paragraf” dan klik ikon “Spasi Baris dan Paragraf”.
Mengatur Spasi 1,5
Di kotak dialog “Spasi Baris dan Paragraf”, pilih opsi “1,5 baris” dari menu tarik-turun “Spasi Baris”.
Memeriksa Ulang dan Memverifikasi Perubahan
Setelah Anda mengatur spasi 1,5, periksa ulang dokumen Anda untuk memastikan perubahan telah diterapkan dengan benar. Anda dapat menggunakan fitur “Pratinjau” di kotak dialog “Spasi Baris dan Paragraf” untuk melihat bagaimana spasi baru akan terlihat pada dokumen Anda.
Tabel Perbandingan Opsi Spasi di Word
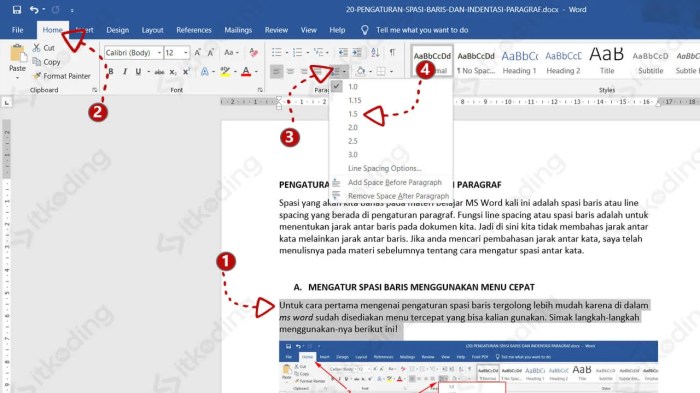
Saat bekerja dengan dokumen Word, pilihan spasi yang tepat sangat penting untuk memastikan keterbacaan dan keteraturan. Word menawarkan beberapa opsi spasi, termasuk spasi tunggal, ganda, dan 1,5. Masing-masing opsi ini memiliki kelebihan dan kekurangan, yang akan kita bahas dalam tabel perbandingan ini.
Spasi Tunggal
- Kelebihan: Menciptakan dokumen yang ringkas dan hemat ruang.
- Kekurangan: Dapat membuat teks sulit dibaca, terutama untuk dokumen yang panjang.
Spasi Ganda
- Kelebihan: Meningkatkan keterbacaan dan membuat dokumen lebih mudah dibaca.
- Kekurangan: Membutuhkan lebih banyak ruang halaman dan dapat memperpanjang dokumen.
Spasi 1,5
- Kelebihan: Menyeimbangkan keterbacaan dan kekompakan, memberikan ruang yang cukup untuk mata beristirahat.
- Kekurangan: Tidak sekompak spasi tunggal dan tidak seluas spasi ganda.
Rekomendasi
Pilihan spasi terbaik bergantung pada tujuan dokumen. Untuk dokumen yang ringkas dan hemat ruang, spasi tunggal mungkin lebih disukai. Untuk dokumen yang membutuhkan keterbacaan tinggi, spasi ganda atau 1,5 lebih cocok. Untuk sebagian besar penggunaan, spasi 1,5 memberikan keseimbangan optimal antara keterbacaan dan kekompakan.
Cara Mengatur Spasi 1,5 Secara Otomatis: Cara Mengatur Spasi 1 5 Di Word
Mengatur spasi 1,5 di Microsoft Word dapat menjadi tugas yang berulang dan memakan waktu. Namun, ada beberapa cara untuk mengotomatiskan proses ini, sehingga menghemat waktu dan tenaga Anda.
Membuat Template Word dengan Spasi 1,5 Default
Salah satu cara untuk mengotomatiskan pengaturan spasi 1,5 adalah dengan membuat template Word dengan spasi default 1, 5. Berikut langkah-langkahnya:
- Buka dokumen Word baru.
- Pada tab “Tata Letak Halaman”, pilih “Spasi Baris” > “Opsi Spasi Baris”.
- Di kotak dialog “Spasi Baris”, pilih “1,5” dari menu tarik-turun.
- Klik “Atur Sebagai Default”.
- Simpan dokumen sebagai template dengan memilih “File” > “Simpan Sebagai”.
- Di kotak dialog “Simpan Sebagai”, pilih “Template Word (*.dotx)” dari menu tarik-turun “Simpan sebagai tipe”.
- Beri nama template dan klik “Simpan”.
Menerapkan Template ke Dokumen Baru
Setelah Anda membuat template Word dengan spasi 1,5 default, Anda dapat menerapkannya ke dokumen baru dengan mengikuti langkah-langkah berikut:
- Buka dokumen Word baru.
- Pada tab “File”, pilih “Baru”.
- Di panel “Template”, pilih “Template Saya”.
- Pilih template Word yang Anda buat dengan spasi 1,5 default.
- Klik “Buat”.
Mengotomatiskan Proses Pengaturan Spasi
Jika Anda perlu mengatur spasi 1,5 pada banyak dokumen, Anda dapat mengotomatiskan prosesnya menggunakan makro VBA (Visual Basic for Applications). Berikut langkah-langkahnya:
- Buka dokumen Word.
- Pada tab “Pengembang”, klik “Rekam Makro”.
- Beri nama makro dan klik “OK”.
- Pada tab “Tata Letak Halaman”, pilih “Spasi Baris” > “Opsi Spasi Baris”.
- Di kotak dialog “Spasi Baris”, pilih “1,5” dari menu tarik-turun.
- Klik “OK”.
- Hentikan perekaman makro dengan mengklik “Hentikan Rekam” pada tab “Pengembang”.
- Untuk menjalankan makro, pada tab “Pengembang”, klik “Makro”.
- Pilih makro yang Anda buat dan klik “Jalankan”.
Cara Memperbaiki Kesalahan Spasi yang Umum
Mengatur spasi 1,5 di Word terkadang dapat menimbulkan kesalahan. Berikut adalah beberapa kesalahan umum dan solusi untuk memperbaikinya:
Menggunakan Spasi Ganda
Kesalahan umum adalah menggunakan spasi ganda alih-alih spasi 1,5. Untuk memperbaikinya, pilih teks yang ingin Anda beri spasi 1,5, lalu buka tab “Home” di pita. Di bagian “Paragraf”, klik tombol “Spasi Baris” dan pilih “1,5”.
Menggunakan Tab Alih-alih Spasi, Cara Mengatur Spasi 1 5 Di Word
Kesalahan lain adalah menggunakan tombol tab untuk membuat indentasi alih-alih spasi. Ini dapat menyebabkan masalah pemformatan. Untuk memperbaikinya, pilih teks yang ingin Anda beri spasi 1,5 dan klik tombol “Hapus Tab” di tab “Beranda”.
Membuat Spasi Manual
Anda tidak boleh membuat spasi manual dengan menekan tombol spasi beberapa kali. Ini dapat menyebabkan masalah pemformatan. Selalu gunakan tombol “Spasi Baris” untuk mengatur spasi.
Tidak Memeriksa Pengaturan Paragraf
Terkadang, pengaturan paragraf dapat menyebabkan masalah spasi. Untuk memeriksanya, pilih teks yang ingin Anda beri spasi 1,5 dan klik tombol “Pengaturan Paragraf” di tab “Beranda”. Pastikan pengaturan “Spasi Baris” diatur ke “1,5”.
Demonstrasi Praktis Pengaturan Spasi 1,5
Pengaturan spasi 1,5 adalah cara yang efektif untuk meningkatkan keterbacaan dan kejelasan dokumen. Berikut adalah beberapa cara praktis untuk menerapkannya di Microsoft Word:
Pilih seluruh dokumen atau bagian yang ingin Anda ubah spasinya.
Pengaturan Spasi melalui Menu
- Buka tab “Desain” pada pita.
- Di grup “Tata Letak Halaman”, klik tombol “Spasi Baris dan Paragraf”.
- Dari menu tarik-turun, pilih “1,5”.
Penggunaan Pintasan Keyboard
- Tekan “Ctrl” + “5” pada keyboard Anda.
- Spasi baris akan otomatis diatur ke 1,5.
Penggunaan Gaya
- Buat gaya baru atau edit gaya yang sudah ada.
- Pada kotak dialog “Modifikasi Gaya”, buka tab “Format”.
- Pada bagian “Spasi”, atur “Spasi Baris” ke “1,5”.
Terakhir
Mengatur spasi 1,5 di Word adalah proses yang mudah dan bermanfaat yang dapat meningkatkan keterbacaan dan tampilan dokumen Anda. Dengan mengikuti langkah-langkah yang diuraikan dalam panduan ini, Anda dapat dengan mudah menguasai pengaturan spasi dan membuat dokumen Word yang lebih profesional dan mudah dibaca.
FAQ dan Informasi Bermanfaat
Apa perbedaan antara spasi tunggal, spasi ganda, dan spasi 1,5?
Spasi tunggal menggunakan satu baris spasi antara baris teks, spasi ganda menggunakan dua baris spasi, dan spasi 1,5 menggunakan 1,5 baris spasi.
Bagaimana cara memeriksa ulang perubahan spasi yang saya buat?
Anda dapat memeriksa ulang perubahan spasi dengan memilih teks dan memeriksa nilai spasi baris di bilah status di bagian bawah jendela Word.
Mengapa pengaturan spasi 1,5 direkomendasikan untuk dokumen profesional?
Spasi 1,5 memberikan keseimbangan yang baik antara keterbacaan dan penggunaan ruang halaman, menjadikannya pilihan yang ideal untuk dokumen profesional.