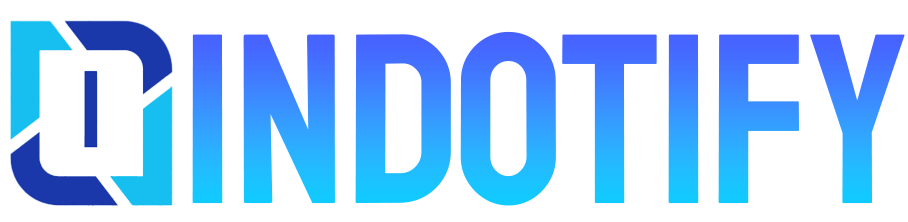Cara Screenshot Panjang di iPhone Face ID dan Touch ID, solusi ampuh untuk merekam seluruh halaman web, dokumen panjang, atau konten visual yang tak muat dalam satu screenshot. Bayangkan, Anda bisa menangkap seluruh halaman buku digital, artikel panjang, atau presentasi dalam satu gambar! Kini, cara ini bukan lagi mimpi, karena iPhone dengan Face ID dan Touch ID telah memudahkan proses ini.
Metode screenshot panjang ini menawarkan fleksibilitas dan efisiensi yang tak tertandingi. Dengan langkah-langkah mudah yang akan dijelaskan, Anda bisa mengabadikan seluruh informasi penting dalam satu file. Siap mengungkap cara-cara praktis dan cepat untuk menangkap konten panjang di iPhone Anda?
Pengantar Cara Screenshot Panjang di iPhone
Mengabadikan momen-momen panjang di iPhone, seperti presentasi, tutorial, atau artikel panjang, terkadang membutuhkan screenshot yang lebih dari satu bagian. Screenshot panjang hadir sebagai solusi praktis untuk mengcapture informasi yang luas tanpa perlu repot memotret berulang-ulang. Bayangkan, Anda bisa menangkap keseluruhan halaman web, video tutorial yang panjang, atau bahkan lembar kerja yang berisi banyak data dalam satu gambar saja!
Kegunaan screenshot panjang ini sangat beragam. Dari dokumentasi proyek yang kompleks hingga mencatat informasi penting dari artikel panjang, screenshot panjang bisa sangat membantu. Anda bisa dengan mudah membagikannya kepada rekan kerja, teman, atau siapapun yang membutuhkan informasi tersebut tanpa harus repot menjelaskan detailnya secara terpisah.
Metode Screenshot Panjang di iPhone
Ada beberapa cara untuk membuat screenshot panjang di iPhone, tergantung pada model iPhone dan sistem operasi yang digunakan. Berikut beberapa metode yang paling umum dan mudah diimplementasikan.
- Menggunakan fitur screenshot bawaan (untuk model iPhone terbaru): iPhone terbaru biasanya dilengkapi fitur screenshot panjang yang otomatis. Caranya cukup dengan menekan tombol power dan tombol volume bawah secara bersamaan. Proses ini akan secara otomatis menangkap keseluruhan area yang ditampilkan pada layar dan menyimpannya sebagai satu file.
- Menggunakan aplikasi pihak ketiga (untuk solusi tambahan): Meskipun fitur screenshot bawaan sudah cukup handal, beberapa aplikasi pihak ketiga menawarkan fitur tambahan untuk screenshot panjang. Aplikasi ini bisa memberikan opsi tambahan seperti pengeditan, pemotongan, dan fitur lainnya. Namun, fitur ini mungkin memerlukan instalasi aplikasi tambahan.
- Menggunakan screenshot berurutan (untuk model iPhone lama): Jika iPhone Anda tidak memiliki fitur screenshot panjang bawaan, Anda dapat menggunakan metode screenshot berurutan. Caranya adalah dengan mengambil beberapa screenshot dari halaman yang panjang dan kemudian menggabungkannya di perangkat lunak pengedit gambar. Metode ini bisa sedikit lebih rumit, tetapi tetap efektif.
Memilih Metode yang Tepat
Pemilihan metode yang tepat tergantung pada kebutuhan dan ketersediaan fitur pada perangkat Anda. Jika iPhone Anda sudah memiliki fitur screenshot panjang bawaan, maka metode ini akan menjadi yang paling efisien. Jika tidak, metode screenshot berurutan masih tetap bisa menjadi pilihan yang baik, meskipun memerlukan langkah tambahan.
Tips Tambahan
Berikut beberapa tips tambahan untuk mendapatkan screenshot panjang yang optimal:
- Pastikan layar penuh: Pastikan seluruh konten yang ingin Anda capture tertampil di layar sebelum mengambil screenshot. Jika ada konten yang terpotong, Anda perlu melakukan screenshot berurutan.
- Perhatikan kualitas gambar: Pastikan kualitas gambar screenshot cukup baik untuk dibaca. Jika perlu, sesuaikan pengaturan tampilan layar pada perangkat Anda.
- Gunakan perangkat lunak pengedit gambar: Jika Anda mengambil screenshot berurutan, gunakan perangkat lunak pengedit gambar untuk menggabungkannya menjadi satu file.
Metode Screenshot Panjang dengan Face ID: Cara Screenshot Panjang Di IPhone Face ID Dan Touch ID
Mengabadikan momen penting dalam bentuk screenshot panjang kini jadi lebih mudah dengan iPhone. Metode ini sangat berguna untuk menangkap konten panjang seperti artikel, dokumen, atau bahkan video yang diputar di layar. Dengan Face ID, prosesnya pun jadi lebih praktis dan aman.
Langkah-langkah Mengambil Screenshot Panjang dengan Face ID
Berikut langkah-langkah mudah untuk mengambil screenshot panjang menggunakan Face ID:
- Pastikan iPhone Anda terkunci dan Face ID aktif.
- Tempatkan iPhone di posisi yang memungkinkan untuk mengambil screenshot panjang. Pastikan pencahayaan cukup.
- Geser jari Anda ke atas pada layar, dan tahan tombol “Screenshot”.
- Saat tombol “Screenshot” ditekan, akan muncul pemberitahuan bahwa screenshot sedang diambil.
- Saat proses screenshot panjang selesai, iPhone akan memberikan konfirmasi dan menyimpan screenshot tersebut ke galeri.
Ilustrasi Langkah-langkah
Bayangkan Anda ingin mengambil screenshot dari sebuah artikel panjang yang terbagi dalam beberapa halaman. Pertama, pastikan iPhone terkunci dan Face ID aktif. Letakkan iPhone di tempat yang memungkinkan Anda untuk menggeser jari dengan mudah. Kemudian, geser jari Anda ke atas pada layar dan tahan tombol “Screenshot” sampai seluruh artikel tertangkap. Proses ini akan sedikit berbeda dari screenshot biasa yang hanya mengambil satu halaman.
Perbedaan dengan Screenshot Biasa
Perbedaan utama antara screenshot panjang dengan Face ID dan screenshot biasa terletak pada prosesnya. Screenshot biasa hanya mengambil gambar dari layar yang sedang aktif. Sementara itu, screenshot panjang dengan Face ID akan menangkap semua konten yang muncul di layar saat tombol “Screenshot” ditekan dan di tahan.
Potensi Kendala dan Masalah
Meskipun mudah, beberapa kendala potensial dapat muncul. Jika pencahayaan kurang optimal, gambar yang dihasilkan mungkin kurang jelas. Selain itu, posisi iPhone yang kurang tepat dapat menyebabkan bagian tertentu dari layar tidak tertangkap. Memastikan perangkat terhubung dengan baik dan Face ID berfungsi optimal sangat penting untuk hasil yang maksimal.
Perbandingan Langkah-langkah Face ID dan Touch ID
| Fitur | Face ID | Touch ID |
|---|---|---|
| Metode Pengaktifan | Menggunakan pengenalan wajah | Menggunakan sidik jari |
| Proses Screenshot Panjang | Geser jari ke atas dan tahan tombol “Screenshot” | Geser jari ke atas dan tahan tombol “Screenshot” |
| Keamanan | Tingkat keamanan tinggi | Tingkat keamanan sedang |
| Kendala | Pencahayaan yang kurang optimal, posisi iPhone yang kurang tepat | Perangkat yang kurang bersih, sidik jari yang tidak terdeteksi |
Metode Screenshot Panjang dengan Touch ID
Mengabadikan momen penting dalam bentuk screenshot panjang jadi lebih mudah sekarang. Setelah memahami cara screenshot panjang dengan Face ID, mari kita eksplorasi metode yang sama, tapi dengan Touch ID. Perbedaannya ada di proses otentikasinya, dan kita akan melihat bagaimana hal ini mempengaruhi pengalaman pengguna.
Langkah-langkah Mengambil Screenshot Panjang dengan Touch ID
-
Buka aplikasi yang ingin Anda screenshot.
-
Geser ke bawah layar untuk melihat bagian selanjutnya dari konten yang ingin Anda screenshot.
-
Tekan tombol Screenshot. Pada sebagian besar model iPhone, tombol ini terletak di sisi kanan atas perangkat.
-
Letakkan jari Anda pada sensor Touch ID untuk memverifikasi identitas Anda. Sentuhan ringan dan akurat sangat penting untuk memastikan proses berjalan lancar.
-
Setelah verifikasi berhasil, iPhone akan menyimpan screenshot panjang yang Anda inginkan.
Ilustrasi Langkah-langkah
Bayangkan Anda sedang membaca artikel panjang di aplikasi berita. Anda ingin mengambil screenshot dari keseluruhan artikel. Langkah pertama adalah membuka aplikasi berita. Kemudian, geser layar ke bawah untuk menampilkan bagian selanjutnya dari artikel. Tekan tombol screenshot.
Kemudian, letakkan jari Anda pada sensor Touch ID. Setelah verifikasi berhasil, iPhone akan menyimpan keseluruhan artikel sebagai screenshot panjang.
Perbandingan Metode Face ID dan Touch ID
| Fitur | Face ID | Touch ID |
|---|---|---|
| Metode Otentikasi | Pengenalan wajah | Pengenalan sidik jari |
| Kecepatan | Relatif cepat, tergantung pencahayaan dan kejelasan wajah | Cepat dan konsisten, tidak terpengaruh oleh pencahayaan |
| Kemudahan | Memerlukan penempatan wajah yang tepat | Memerlukan penempatan jari yang tepat |
Perbedaan Antar Model iPhone, Cara Screenshot Panjang di iPhone Face ID dan Touch ID
Perbedaan antar model iPhone mungkin memengaruhi cara Touch ID bekerja dalam proses screenshot panjang. Meskipun secara umum cara kerjanya sama, beberapa model iPhone mungkin memiliki respon yang sedikit berbeda. Hal ini perlu dipertimbangkan saat melakukan troubleshooting atau menghadapi masalah spesifik.
Contoh Kasus Penggunaan
Bayangkan Anda ingin mengambil screenshot panjang dari dokumen penting yang berisi beberapa halaman. Dengan metode Touch ID, Anda dapat dengan mudah mengambil screenshot dari dokumen tersebut tanpa harus menggeser layar secara manual berkali-kali. Prosesnya cepat dan mudah, memungkinkan Anda untuk mengabadikan keseluruhan dokumen penting tersebut.
Prosedur Screenshot Panjang dengan Mode Multi-Halaman
Mengabadikan halaman panjang, seperti artikel panjang, dokumen, atau website yang tak muat dalam satu screenshot, kini lebih mudah dengan mode multi-halaman. Metode ini memungkinkanmu untuk mengambil screenshot dari keseluruhan konten tanpa perlu repot memindahkan layar.
Langkah-Langkah Mengambil Screenshot Multi-Halaman
Berikut langkah-langkah mudah untuk mengambil screenshot panjang menggunakan mode multi-halaman di iPhone:
- Buka dokumen atau halaman web yang ingin kamu screenshot.
- Tekan tombol “Screenshot” (biasanya kombinasi tombol power dan volume). Jika menggunakan iPhone dengan Face ID, tekan tombol samping. Jika menggunakan Touch ID, tekan tombol samping dan tombol volume atas secara bersamaan. Tampilan screenshot akan muncul.
- Geser ke bawah atau ke atas pada layar hingga mencapai bagian akhir dari halaman yang ingin kamu screenshot.
- Tekan dan tahan tombol “Screenshot” (atau kombinasi tombol sesuai model iPhone) hingga semua halaman yang ingin di-screenshot tertampil.
- Screenshot akan tersimpan secara otomatis dalam album Foto.
Contoh Penggunaan Screenshot Multi-Halaman
Screenshot multi-halaman sangat berguna dalam berbagai konteks, terutama dalam pekerjaan dan studi. Misalnya, ketika kamu sedang membaca artikel penelitian yang panjang, kamu bisa mengambil screenshot dari seluruh artikel untuk referensi lebih lanjut. Atau, ketika kamu sedang mengerjakan proyek dan perlu mengambil screenshot dari dokumen kerja yang berhalaman banyak, screenshot multi-halaman akan mempermudah prosesnya.
Ringkasan Metode Screenshot Multi-Halaman
| Langkah | Penjelasan |
|---|---|
| Buka halaman | Buka dokumen atau halaman web yang ingin di-screenshot. |
| Tekan Tombol Screenshot | Tekan tombol screenshot sesuai model iPhone. |
| Geser layar | Geser layar ke atas atau bawah untuk menangkap semua halaman. |
| Tahan Tombol Screenshot | Tahan tombol screenshot hingga seluruh halaman tertangkap. |
| Simpan | Screenshot akan tersimpan otomatis dalam album Foto. |
Tips dan Trik untuk Screenshot Panjang yang Efektif
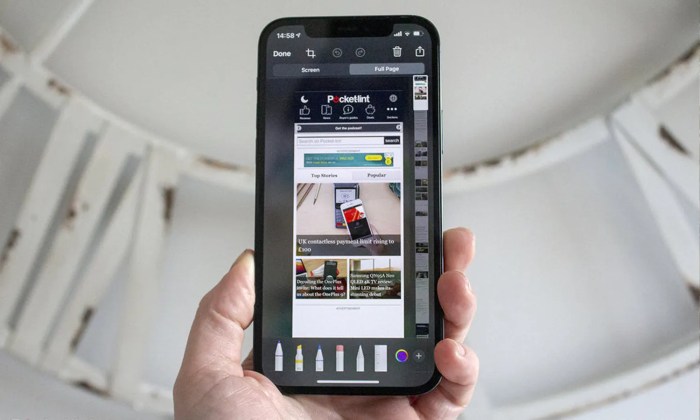
Source: parboaboa.com
Mengabadikan momen penting dalam bentuk screenshot panjang di iPhone memang super praktis. Tapi, bagaimana caranya agar screenshot panjangmu terlihat optimal dan mudah diakses? Berikut beberapa tips dan trik yang bisa kamu coba!
Mendapatkan Screenshot Panjang yang Optimal
Berikut beberapa tips untuk mendapatkan screenshot panjang yang optimal:
- Perhatikan Ukuran dan Resolusi: Pastikan ukuran gambar screenshot panjangmu tidak terlalu besar, sehingga tidak memakan banyak memori. Sesuaikan resolusi gambar agar tetap optimal untuk berbagai kebutuhan.
- Posisi dan Sudut Pemotretan: Perhatikan posisi dan sudut pengambilan gambar agar gambar yang tertangkap rapi dan terbaca dengan baik. Hindari gambar yang terpotong atau terbalik.
- Pencahayaan yang Tepat: Pencahayaan yang baik sangat penting untuk screenshot yang jelas. Pastikan area yang akan di-screenshot cukup terang dan terhindar dari bayangan.
- Penggunaan Fitur Zoom: Jika diperlukan, gunakan fitur zoom pada iPhone untuk memperbesar area yang ingin di-screenshot secara detail.
Mengedit Screenshot Panjang
Setelah berhasil mengambil screenshot panjang, kamu bisa mengeditnya untuk memperbaikinya atau menyesuaikannya dengan kebutuhan.
- Penggunaan Aplikasi Editing Gambar: Gunakan aplikasi pengedit gambar di iPhone atau komputer untuk memanipulasi screenshot panjangmu. Kamu bisa memotong bagian yang tidak perlu, menambahkan teks, atau bahkan menggabungkannya dengan gambar lain.
- Pemotongan dan Penggabungan: Potong bagian-bagian yang tidak dibutuhkan dan gabungkan bagian yang terpisah untuk mendapatkan screenshot yang lebih terstruktur.
- Penyesuaian Warna dan Kontras: Sesuaikan warna dan kontras gambar agar terlihat lebih jelas dan menarik.
- Penambahan Teks atau Label: Tambahkan teks atau label untuk memperjelas informasi pada screenshot panjangmu.
Cara Menyimpan Screenshot Panjang
Berikut beberapa cara untuk menyimpan screenshot panjang dengan format yang tepat:
- Format Gambar yang Tepat: Simpan screenshot panjangmu dalam format gambar yang umum seperti JPEG atau PNG. JPEG cocok untuk gambar dengan warna yang kompleks, sedangkan PNG cocok untuk gambar dengan teks atau grafis yang detail.
- Penyimpanan di Cloud: Simpan screenshot panjang di layanan cloud seperti iCloud atau Google Drive untuk memudahkan akses dan backup.
- Folder Tertata: Buat folder khusus untuk menyimpan screenshot panjangmu agar lebih mudah ditemukan dan dikelola.
- Penggunaan Aplikasi Khusus: Ada aplikasi khusus yang dapat membantu mengelola dan menyimpan screenshot panjang dengan mudah.
Menghindari Kesalahan Umum
Berikut beberapa kesalahan umum yang perlu dihindari saat mengambil screenshot panjang:
- Screenshot Terpotong: Pastikan seluruh area yang ingin di-screenshot masuk dalam satu screenshot panjang. Jika tidak, gunakan fitur screenshot panjang untuk menghindari gambar terpotong.
- Kualitas Gambar Buruk: Pastikan pencahayaan dan kondisi pengambilan gambar optimal untuk menghasilkan kualitas gambar yang baik.
- Menggunakan Screenshot yang Tidak Teratur: Gunakan metode screenshot panjang secara tepat agar gambar tertampil secara runtut.
- Kesalahan Penamaan File: Berikan nama file yang deskriptif untuk memudahkan pencarian dan pengorganisasian.
Perbandingan Antar Metode
Nah, sekarang kita masuk ke inti perbandingan. Ketiga metode screenshot panjang ini punya kelebihan dan kekurangan masing-masing. Mana yang paling cocok untukmu, tergantung kebutuhan dan preferensi pribadi. Mari kita lihat detailnya!
Perbandingan Metode Screenshot Panjang
Berikut perbandingan antara metode Face ID, Touch ID, dan multi-halaman dalam melakukan screenshot panjang di iPhone. Tabel ini memperlihatkan kecepatan, kemudahan, dan kegunaan dari masing-masing metode.
| Metode | Kecepatan | Kemudahan | Kegunaan |
|---|---|---|---|
| Face ID | Cepat, karena hanya butuh satu langkah. | Sedang, karena butuh sedikit latihan untuk memaksimalkan prosesnya. | Ideal untuk screenshot dokumen pendek, halaman web, atau konten yang tidak terlalu panjang. |
| Touch ID | Sedang, karena membutuhkan beberapa langkah. | Sedang, karena butuh sedikit latihan untuk memaksimalkan prosesnya. | Sama seperti Face ID, cocok untuk screenshot dokumen pendek, halaman web, atau konten yang tidak terlalu panjang. |
| Multi-Halaman | Lambat, karena membutuhkan beberapa langkah dan waktu lebih lama. | Mudah, karena hanya perlu menggeser layar. | Pilihan terbaik untuk screenshot dokumen atau konten panjang, seperti artikel panjang, buku digital, atau presentasi. |
Ilustrasi Visual Perbandingan
Bayangkan kamu ingin mengambil screenshot dari sebuah artikel panjang di aplikasi bacaan. Dengan Face ID atau Touch ID, kamu hanya perlu melakukan screenshot sekali dan hasil screenshot bisa jadi tidak lengkap. Sementara dengan metode multi-halaman, kamu bisa dengan mudah mengambil screenshot beberapa halaman sekaligus. Bayangkan kamu ingin mengambil screenshot dari sebuah artikel panjang di aplikasi bacaan. Dengan Face ID atau Touch ID, kamu perlu melakukan screenshot berkali-kali, sementara dengan metode multi-halaman, kamu bisa dengan mudah mengambil screenshot beberapa halaman sekaligus.
Skenario Penggunaan
Berikut beberapa skenario penggunaan dan metode yang paling cocok:
- Untuk screenshot dokumen atau artikel panjang: Gunakan metode multi-halaman. Ini akan memastikan seluruh isi dokumen tertangkap.
- Untuk screenshot halaman web yang relatif pendek: Face ID atau Touch ID mungkin lebih efisien.
- Jika kamu menginginkan kecepatan maksimal: Pilih Face ID atau Touch ID.
- Jika kamu butuh fleksibilitas untuk konten panjang: Metode multi-halaman merupakan pilihan terbaik.
Troubleshooting Screenshot Panjang
Mengambil screenshot panjang di iPhone bisa jadi gampang-gampang susah. Kadang, meski udah mengikuti langkah-langkah dengan benar, masalah tetap muncul. Artikel ini bakal membahas potensi masalah yang sering terjadi dan cara mengatasinya, sehingga kamu bisa mendapatkan screenshot panjang yang sempurna.
Masalah Konektivitas
Konektivitas yang bermasalah bisa jadi penyebab utama screenshot panjang gagal. Layar iPhone mungkin tidak terdeteksi dengan benar oleh sistem operasi, atau ada gangguan sinyal yang menghalangi proses transfer data. Hal ini biasanya ditandai dengan layar yang tidak merespon perintah, munculnya pesan error, atau proses screenshot yang terhenti di tengah jalan.
- Solusi: Pastikan koneksi Wi-Fi atau seluler kamu stabil. Coba restart iPhone dan koneksi internet. Jika masalah berlanjut, coba gunakan metode screenshot lain (misalnya, dengan aplikasi pihak ketiga) untuk memastikan masalah bukan pada aplikasi screenshot bawaan.
- Langkah Tambahan: Periksa pengaturan aksesibilitas di iPhone. Beberapa fitur aksesibilitas bisa mengganggu fungsi screenshot. Nonaktifkan sementara fitur-fitur ini untuk memastikan tidak ada konflik.
Masalah Aplikasi
Kadang, masalah muncul bukan dari hardware, melainkan dari aplikasi screenshot itu sendiri. Aplikasi mungkin mengalami bug atau konflik dengan aplikasi lain di iPhone. Hal ini bisa ditandai dengan munculnya pesan error spesifik dari aplikasi tersebut.
- Solusi: Update aplikasi screenshot ke versi terbaru. Jika masalah masih berlanjut, coba hapus dan install ulang aplikasi tersebut. Periksa juga apakah ada aplikasi lain yang berkonflik dengan aplikasi screenshot tersebut.
- Langkah Tambahan: Coba gunakan aplikasi screenshot pihak ketiga. Terkadang, aplikasi bawaan iPhone mengalami masalah yang tidak dialami aplikasi alternatif.
Masalah Perangkat Keras
Permasalahan pada perangkat keras iPhone, seperti layar yang tidak merespon sentuhan atau masalah pada sensor, bisa menyebabkan kegagalan dalam proses screenshot panjang. Gejala yang mungkin muncul adalah layar yang ‘beku’ saat mengambil screenshot panjang atau munculnya gambar yang tidak lengkap.
- Solusi: Jika masalah terjadi secara konsisten, pertimbangkan untuk membawa iPhone ke pusat layanan resmi untuk diperiksa dan diatasi.
- Langkah Tambahan: Pastikan iPhone terisi daya dan tidak terlalu panas. Suhu yang ekstrem bisa memengaruhi kinerja perangkat keras.
Masalah Pengaturan Sistem
Pengaturan sistem yang tidak tepat bisa menyebabkan masalah dalam proses screenshot panjang. Misalnya, pengaturan aksesibilitas atau pengaturan lainnya yang berkonflik dengan proses screenshot. Gejala yang muncul bisa berupa pesan error, atau screenshot yang tidak lengkap.
- Solusi: Periksa dan sesuaikan pengaturan aksesibilitas pada iPhone. Pastikan fitur-fitur ini tidak berkonflik dengan proses screenshot.
- Langkah Tambahan: Coba reset pengaturan iPhone ke pengaturan awal pabrik (jika memungkinkan dan sudah membuat cadangan data). Ini bisa mengatasi masalah yang terkait dengan konfigurasi sistem.
Tabel Ringkasan Masalah dan Solusi
| Masalah | Solusi |
|---|---|
| Konektivitas tidak stabil | Pastikan koneksi internet stabil, restart iPhone, dan gunakan metode alternatif. |
| Aplikasi screenshot bermasalah | Update aplikasi, hapus dan install ulang, atau gunakan aplikasi pihak ketiga. |
| Perangkat keras bermasalah | Hubungi layanan resmi untuk pemeriksaan dan perbaikan. |
| Pengaturan sistem bermasalah | Sesuaikan pengaturan aksesibilitas dan pertimbangkan reset pengaturan pabrik. |
Contoh Kasus Penggunaan Screenshot Panjang
Screenshot panjang di iPhone, lebih dari sekadar tangkapan layar biasa. Fungsinya bisa jauh lebih luas, terutama dalam berbagai situasi. Bayangkan, kamu bisa merekam proses panjang dalam satu gambar! Sekarang, mari kita lihat bagaimana screenshot panjang ini bisa membantumu dalam berbagai konteks.
Dokumentasi Proses Panjang
Bayangkan kamu lagi mengerjakan desain kompleks, atau sedang mengikuti tutorial panjang. Screenshot panjang bisa jadi penyelamat. Dengan satu tangkapan layar, kamu bisa mengabadikan keseluruhan proses, mulai dari awal hingga akhir. Ini sangat berguna untuk:
- Menyimpan tutorial panjang: Jika kamu sedang mengikuti tutorial desain atau coding yang panjang, screenshot panjang memungkinkan kamu menyimpan seluruh prosesnya dalam satu gambar, sehingga memudahkan kamu untuk melihat langkah-langkah secara menyeluruh.
- Dokumentasi proses kerja: Untuk pekerjaan yang rumit atau melibatkan banyak langkah, screenshot panjang membantu mendokumentasikan keseluruhan proses. Kamu bisa merekam setiap langkah secara utuh dan menyimpannya sebagai referensi.
- Menyelesaikan masalah teknis: Jika kamu menghadapi masalah teknis yang kompleks, screenshot panjang sangat berguna untuk mengkomunikasikan masalah kepada orang lain. Mereka bisa melihat keseluruhan proses yang kamu lakukan dan menemukan penyebab masalah lebih cepat.
Presentasi dan Kolaborasi
Screenshot panjang juga bisa jadi alat yang ampuh untuk presentasi dan kolaborasi. Kamu bisa membuat presentasi interaktif dengan menampilkan seluruh proses atau langkah-langkah penting dalam satu gambar. Hal ini sangat efektif untuk:
- Membuat presentasi interaktif: Menampilkan langkah-langkah dengan screenshot panjang membuat presentasi lebih dinamis dan mudah dipahami.
- Membantu tim memahami proses: Dalam kolaborasi tim, screenshot panjang bisa digunakan untuk menjelaskan proses kerja atau tutorial secara visual dan komprehensif, sehingga memudahkan pemahaman anggota tim.
- Mendokumentasikan proses desain atau pengembangan: Untuk desain atau pengembangan produk, screenshot panjang bisa merekam keseluruhan tahapan, mulai dari ide awal hingga hasil akhir. Ini membantu tim melihat keseluruhan proses dan memastikan semua orang berada di jalur yang sama.
Menyelesaikan Masalah dan Mendapatkan Bantuan
Jika kamu menghadapi masalah dengan aplikasi atau perangkat lunak, screenshot panjang bisa menjadi alat yang sangat berharga untuk mendapatkan bantuan. Kamu bisa mengabadikan keseluruhan proses dan membagikannya kepada tim dukungan teknis atau teman yang ahli. Ini bisa sangat membantu dalam situasi:
- Mencari solusi masalah teknis: Screenshot panjang memungkinkan kamu menunjukkan keseluruhan proses atau langkah-langkah yang dilakukan saat menghadapi masalah, sehingga tim dukungan atau ahli dapat memahami masalah dengan lebih mudah.
- Menanyakan pertanyaan tentang aplikasi: Jika kamu memiliki pertanyaan kompleks tentang cara kerja aplikasi, screenshot panjang bisa digunakan untuk menjelaskan masalah secara visual, sehingga orang lain dapat memahami pertanyaanmu lebih baik.
- Mengkomunikasikan masalah kompleks: Screenshot panjang bisa merekam setiap langkah yang dilakukan, sehingga masalah yang kompleks pun dapat dijelaskan secara detail.
Penutup
Dengan pemahaman menyeluruh tentang cara screenshot panjang di iPhone Face ID dan Touch ID, Anda kini memiliki alat yang ampuh untuk mengabadikan dan mengelola informasi secara efisien. Pastikan untuk mencoba berbagai metode dan memilih yang paling sesuai dengan kebutuhan dan kenyamanan Anda. Semoga tips dan trik ini membantu Anda dalam mengoptimalkan penggunaan screenshot panjang di iPhone.
Pertanyaan yang Kerap Ditanyakan
Bagaimana cara mengatasi masalah screenshot panjang yang tidak berfungsi?
Pastikan iPhone Anda terhubung ke jaringan internet. Coba restart iPhone atau hapus cache aplikasi terkait. Jika masalah tetap terjadi, hubungi layanan dukungan Apple.
Apakah semua model iPhone mendukung metode screenshot panjang ini?
Metode ini umumnya didukung oleh model iPhone yang lebih baru. Namun, beberapa model mungkin memiliki sedikit perbedaan dalam prosesnya. Pastikan untuk merujuk pada manual pengguna iPhone Anda.
Bagaimana cara mengedit screenshot panjang yang sudah diambil?
Penggunaan aplikasi pengedit foto seperti Photos atau aplikasi pihak ketiga bisa membantu Anda dalam mengedit, memotong, atau memanipulasi screenshot panjang tersebut.